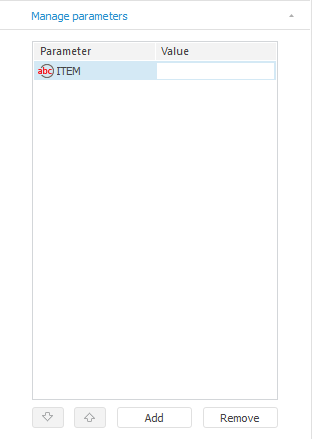
Report parameters are used to dynamically manage data displayed in report.
To set up report parameters, follow the steps:
Set up source parameters management using report parameters.
Use report parameters to set up controls in order to change selection on working with report.
Report parameters are set up:
On the Manage Parameters tab of the Document side panel group of tabs.
In the Parameters dialog box. To open the dialog box, select the Tools > Parameters main menu item. It is used to be compatible with previous versions of Prognoz Platform.
NOTE. The item is available in the Tools menu if the regular report is opened in the edit mode. This item is unavailable for the report opened in the view mode.
The view of the Manage Parameters tab of the Document side panel group of tabs:
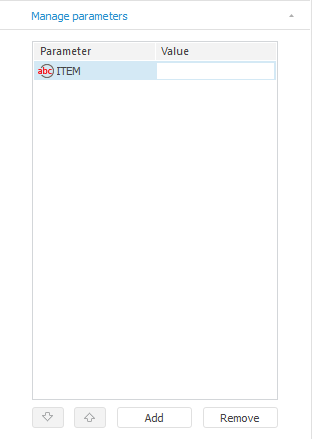
The Parameters dialog box looks as follows:
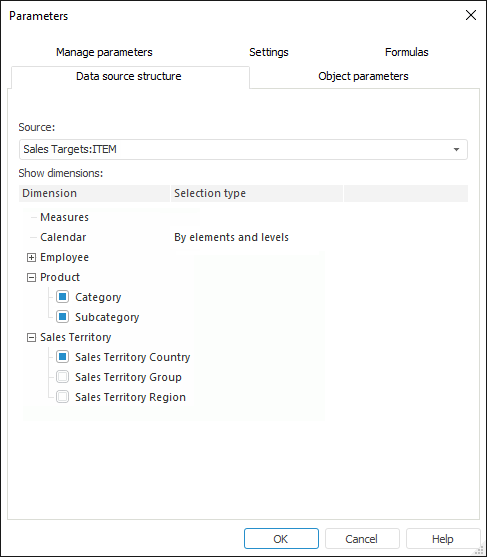
The Parameters dialog box tabs:
Object Parameters. It is used to generate a list of parameters
Manage Parameters. It is used to manage data source parameters
Data Source Structure. It is used to view and set up selection view or alternative hierarchies displaying as dimensions in the report
Settings. It is used to determine report general settings
Formulas. It is used to determine parameters of formulas with circular references calculation and reference style.
The list of report parameters is displayed both on the Manage Parameters tab of the Document side panel group of tabs and on the Object Parameters tab of the Parameters dialog box.
Users can set default custom values for parameters without changing values in the source regular report. To do this, create a regular report shortcut.
When a shortcut for regular report with parameters is created, parameter lists are created separately for the source regular report and the shortcut. Working with a regular report opened using the shortcut enables the user to add and edit parameters, the parameter list in the source regular report remains unchanged.
IMPORTANT. Source regular report parameters cannot be deleted in the regular report opened using the shortcut.
See also: