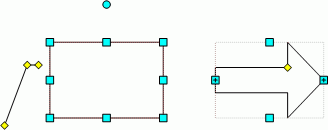
Closed contour shapes include all shapes except for lines.
On selecting a shape all its selection points are shown. The selection points may differ for different shapes:
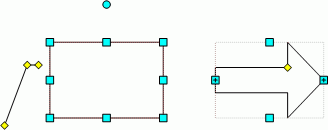
A round selection point ![]() located above the shape is the rotation point.
located above the shape is the rotation point.
The square selection points ![]() along the shape perimeter are the sizing points.
along the shape perimeter are the sizing points.
The square selection points with the "+" sign ![]() are the points used to resize and rotate a shape.
are the points used to resize and rotate a shape.
The diamond-shaped selection points ![]() are used to change shape type.
are used to change shape type.
Use the rotation point ![]() to rotate a shape around its center. When the mouse is over this shape point, the mouse arrow changes to a rounded arrow:
to rotate a shape around its center. When the mouse is over this shape point, the mouse arrow changes to a rounded arrow:
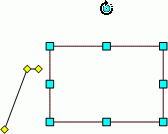
When the mouse arrow changes to a rounded arrow, hold down the mouse button and rotate the shape. When rotating, the arrow looks as follows:
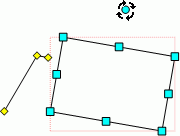
As soon as the shape holds the required position, release the mouse button.
NOTE. The shape is rotated 45 degrees, if the CTRL key is held down while rotating the shape.
The shape is rotated using one rotation point ![]() relative to another rotation point
relative to another rotation point ![]() . See below an example of rotating a shape using the point 2 relative to the point 1:
. See below an example of rotating a shape using the point 2 relative to the point 1:

When the mouse is over the shape rotation point, the mouse arrow changes to the four-headed arrow:

When the mouse arrow changes to a rounded arrow, hold down the mouse button and rotate the shape. When rotating, the arrow looks as follows:

As soon as the shape holds the required position, release the mouse button.
Shapes can be resized using the selection points: ![]() and
and ![]() .
.
To resize a shape, hover the pointer over a selection point. The mouse arrow may look as follows:
![]() - change shape length.
- change shape length.
![]() - change shape height.
- change shape height.
![]() or
or ![]() or
or ![]() - change shape length and height at the same time.
- change shape length and height at the same time.
Having selected the point, hold down the mouse button and move the point to the required direction. Release the mouse button as soon as the shape reaches the required size.
Shape appearance can be changed using a selection point ![]() . Hover over a selection point to change shape type. The mouse arrow is shaped as a pointer
. Hover over a selection point to change shape type. The mouse arrow is shaped as a pointer ![]() . After selecting a point, hold down the mouse button and drag the point into the required direction. As soon as the callout becomes the appropriate size and shape, release the mouse button.
. After selecting a point, hold down the mouse button and drag the point into the required direction. As soon as the callout becomes the appropriate size and shape, release the mouse button.
See also:
Shapes | Inserting Graphics, Shapes and Text Blocks | Using Table Sheet | Using Text Sheet | Working with Ready Reports