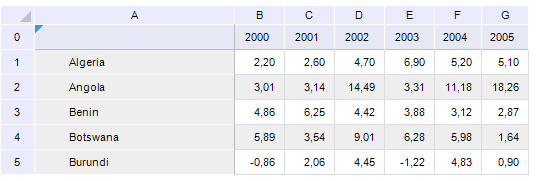
Data area. Outdated type of data table based on a slice. In Foresight Analytics Platform it is used only in the Reports tool and it is calculated only using formulas.
TIP. To create new tables, use table visualizer. To determine a table type, see the Working with Tables article.
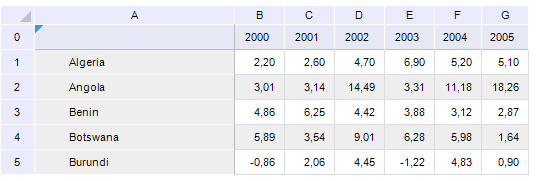
To create a data area, use the Data Sources and Data Slices panel:
Add a data source to the specified panel by one of the methods:
Drag the data source selected on the Repository panel to the Data Sources and Data Slices panel.
Click the  Add Data Source button or select the same context menu item on the free area of the Data Sources and Data Slices panel.
Add Data Source button or select the same context menu item on the free area of the Data Sources and Data Slices panel.
Add a data source slice on the Data Sources and Data Slices panel:
Select the added data source and click the  Add Slice button.
Add Slice button.
Select the Add Slice context menu item of the added data source.
Add data area. To do it, drag the added slice from the Data Sources and Data Slices panel to the report sheet.
NOTE. As opposite to table visualizer, the context menu is available for created objects of data area and its slice on the Data Sources and Data Slices panel.
To determine data area parameters, use the Data Area Properties dialog box.
After defining the data area parameters for the cells included in the data area, the border with a blue triangle is displayed at the upper left corner:
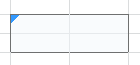
Refresh the report to show data in the data area.
To create a data area copy:
Select any cell in the data area to copy, and then select the Create Copy context menu item.
Select a data area in the Data Sources and Data Slices panel and select the Create Copy context menu item.
NOTE. If cells of several data areas are selected in the report sheet, the Create Copy command copies the data area created earlier.
After this the Select Range dialog box opens. Enter the cell range to store the data area copy. The range can be entered by selecting the range on the report sheet or can be set manually.
To show or hide a data area in the Data Sources and Data Slices dialog box, click the ![]() button on toolbar in the Data Sources and Data Slices dialog box. Containing data areas are hidden or displayed under slices.
button on toolbar in the Data Sources and Data Slices dialog box. Containing data areas are hidden or displayed under slices.
To calculate a data area in the report sheet:
Select any cell in the data area and select the Calculate Data Area context menu item.
Select a data area on the Data Sources and Data Slices panel and select the Calculate context menu item.
NOTE. Auto calculation (update) can be set up for a data area.
To edit data area parameters:
Select any cell in the area and select the Data Area Parameters context menu item.
Select a data area on the Data Sources and Data Slices panel and select the Data Area Parameters context menu item.
The Data Area Properties dialog box opens after executing any of these actions.
When calculated, a data area occupies the required number of cells, that is, it is automatically extended or reduced depending on slice selection.
The user can add and remove rows or columns in data area.
If formula area or relational data area is added to data area, on deselecting the data area heading or sidehead the formula area and relational data area are deleted.
Consider the following when adding columns or rows:
Inserting columns to the right (left) of the rightmost (leftmost) data area column does not extend the data area.
Inserting rows above (below) of the top (bottom) row of the area does not extend the data area.
On deselecting dimensions, the data area is reduced according to the following rules:
On deselecting dimensions located in the sidehead, the lower border of data area is shifted to the upper border of data area.
On deselecting dimensions located in the sidehead, the right border of data area is shifted to the left border of data area.
On deselecting dimensions located in the heading and sidehead the data area is reduced to zero size.
On deselecting fixed dimensions the data area border is not changed.
If data areas are ordered vertically (or horizontally):
On deselecting the heading or sidehead, the first area and on further report update, the border of the first area is extended depending on the area located below or to the right.
On deselecting the heading or sidehead of the latter area and on the further report update, borders of the area below are reduced to the size of the latter area.
On deselecting the heading or sidehead of the first area and on the further report update, the first area is rebuilt in the following way: the right data area border is shifted to the left data area border.
On deselecting the heading or sidehead of the latter area and on the further report update, the area above the latter area is rebuilt in the following way: the right data area border is shifted to the left data area border.
On deselecting the heading or sidehead of the first area and on the further report update, the first area border is not changed.
On deselecting the heading or sidehead of the latter area and on the further report update, borders of the areas located above this area are not changed.
If layout settings are determined for data area:
If data display is enabled, and column or row header display is disabled, on deselecting the heading or sidehead the data area is reduced to one empty cell. If heading or sidehead is deselected, data area border is reduced to the row with heading or sidehead headers.
If headers are displayed, but data is not displayed, on deselecting the heading or sidehead data area border is reduced to the column or row with the sidehead or heading.
If headers are not displayed, and only data is displayed, on deselecting the heading or sidehead data area border is reduced to one empty cell.
If data area range is fully used as chart source data, and the IPrxReportOptions.CorrectChartRanges property is set to True, on deselecting the data area heading or sidehead and on the further adding of selection, the chart range is restored correctly.
To find a data area in the report sheet, click the ![]() button on the toolbar below the Data Sources and Data Slices panel. The Search dialog box opens:
button on the toolbar below the Data Sources and Data Slices panel. The Search dialog box opens:
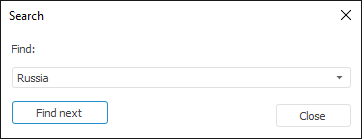
Enter the data source name in the Find box. If a source with the corresponding name is found, it is highlighted in the list.
After clicking the Find Next button, the next source with the corresponding name is highlighted.
To delete a data area:
Select any cell in the data area and select the Delete Data Area context menu item.
Select a data area on the Data Sources and Data Slices panel and select the Delete context menu item.
When deleting rows and columns in the sheet, check if data areas are included in the range to delete. A confirmation is required if the range to be deleted contains one or more data area. After confirming the operation, the data areas are deleted both from the sheet and the report. The data areas deleted in this way, do not appear on the side panel and on the Data Sources and Data Slices panel.
Regular reports enable the user to save changed data to source.

 Scale data area measurement units
Scale data area measurement units
Scaling of data area measurement units enables the user to display data saved in different scales in the uniform scale.
Units recalculation is available, if as data slice source of regular report is used time series database.
To start scaling of data area measurement units, click the  Scale Measurement Units button on the toolbar of the Data Sources and Data Slices panel.
Scale Measurement Units button on the toolbar of the Data Sources and Data Slices panel.
NOTE. Depending on the size of the regular report window, the Scale Measurement Units button can be hidden. To scale measurement units, click the Toolbar Properties button on the panel and select the Scale Measurement Units item in the drop-down list.
Clicking the  Scale Measurement Units button normalizes data. The Normalize item is selected in the drop-down menu of the Scale Measurement Units button. Other items of this menu match elements in the units dictionary for the time series database used as a data source for the report. Select a specific measurement unit to normalize data by selecting this unit in the menu.
Scale Measurement Units button normalizes data. The Normalize item is selected in the drop-down menu of the Scale Measurement Units button. Other items of this menu match elements in the units dictionary for the time series database used as a data source for the report. Select a specific measurement unit to normalize data by selecting this unit in the menu.
If the Scale Measurement Units button is double-clicked, Scaling stops.

 Display data access permissions
Display data access permissions
If as data slice source of regular report is used time series database, data access permissions can be displayed.
See also:
Table Visualizer | Relational Data Area | Formula Area | Advanced Analytics | Using Text Sheet | Working with Ready Reports