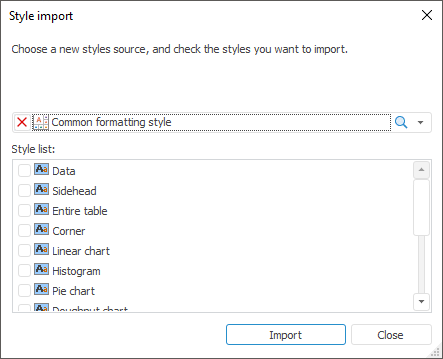
It is available to load ready styles to the styles table using:
Ready styles are imported to the styles table from other styles tables and from internal styles tables of regular reports.
To import:
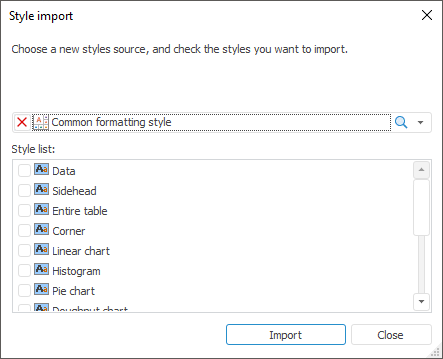
In the Source drop-down list select a styles table or a regular report.
The list of available styles will be displayed in the Style List list. Select with checkboxes the styles to be imported.
TIP. To quickly select checkboxes for several styles, select them with holding the CTRL key and select the Cancel item in the context menu. To select checkboxes for all styles, use the Select All item, to deselect checkboxes from selected styles - the Deselect All item.
The selected styles will be imported to the current styles table. If identifier of the imported styles matches an existent one in the styles table, the following dialog box will be displayed:
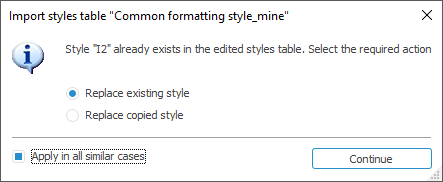
Select the action with style:
Replace Existing Style. The style in the current table is replaced with the imported one
Replace Copied Style. The "CopyN" suffix, where N is the copy index, will be added to the imported style identifier.
To apply the selected action for all imported styles having non unique identifier, select the Apply in All Similar Cases checkbox. If the checkbox is deselected, this dialog box is displayed every time the conflict occurs.
Styles can be exported to styles table from express reports, dashboards, regular reports and workbooks.
To export:
Open a sheet containing styles created by user.
Go to the ribbon tab used to set up visualizer and click the  button from the group used to set up the style.
button from the group used to set up the style.
Tab and group name depend on visualizer. For example, for the table the tab is named Format and the group is Cell Style; for the chart the tab is named Chart and the group is Chart Style. To get the full information about visualizer. see theData Visualizers section.
Styles which can be exported are displayed in the Document Styles group. To export all styles from the group, select the Exporting to External Styles item in the  button menu, to export only determined style, select the Exporting to External Styles item in the style context menu.
button menu, to export only determined style, select the Exporting to External Styles item in the style context menu.
Select the current styles table in the opened file selection dialog box.
A confirmation request for adding selected styles to the styles table appears. Confirm it. Then you will be prompted to connect the selected styles table to the report. Confirm it, if it is required to use styles from the selected styles table in the current report.
Styles from the report will be exported to the selected styles table. If identifier of the exported style matches an existent one in the styles table, the following dialog box will be displayed:
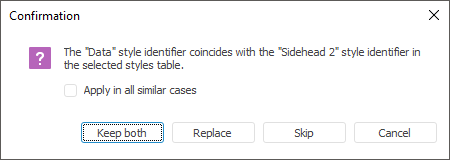
Select the action with style:
Keep Both. The exported style is added to the styles table with a new unique identifier.
Replace. The style in the current table is replaced with the exported one.
Skip. The style is not exported to the styles table.
To apply the selected action for all exported styles having non unique identifier, select the Apply in All Similar Cases checkbox. If the checkbox is deselected, this dialog box is displayed every time the conflict occurs.
See also: