 To open the dialog box
To open the dialog boxObject can be searched for both throughout the repository and in the current folder. All objects that satisfy selected conditions can be found. These objects are displayed on the Search Results panel.
To search for repository object, use the Search dialog box.
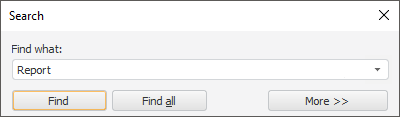
Enter the name of the object to be searched into the Find What box. Click the Find button, and the focus will be moved to the first object meeting the search criteria. The button name changes to Find Next. Clicking the button provides search results one by one.
To set additional search parameters, click the More button; the dialog box will look as follows:
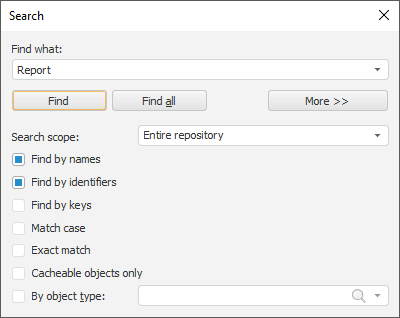
The following search options can be determined in this dialog box:
Search Scope:
Repository. Finds required object in all repository objects.
Current Folder. Finds objects only in the current folder.
Find by Names. By default the checkbox is selected. Finds required object by objects' names.
Find by Identifiers. By default the checkbox is selected. Finds required object by objects' identifiers.
Find by Keys. By default the checkbox is selected. Finds required object by objects' keys.
Match Case. Selecting this checkbox enables the user to execute a case-sensitive search (for example, if "Report" is entered in the search field, no objects containing "report" or "REPORT" in the name and/or identifier are returned).
Match Whole Word. Selecting this checkbox enables the user to search only for objects that have whole words matching the searched one in their names or identifiers.
Cacheable Objects Only. Selecting this checkbox enables the user to search only for the objects with the enabled caching.
NOTE. The checkbox is available only in the desktop application.
By Object Type. If this checkbox is selected, select an object type in the drop-down list, after which the search is executed only through objects of the specified type. The drop-down list in this box contains only objects visible in the object navigator.
NOTE. This search method is available when the Match Whole Word checkbox is deselected.
Clicking the Find All button opens the floating panel Search Results, which displays all objects satisfying search conditions.
NOTE. The Find All button is not available in the web application.
See also: