To create more compact view of the table, use merging of dimensions in sidehead by rows and in heading by columns.
In the table with several dimensions the following options of dimension merging are available:
Full. All dimensions of sidehead/heading are merged in one column/row.
Full with Tucking. All dimensions of sidehead/heading are merged in one column/row with specified dimension element which will be additionally merged with the element of previous dimension.
NOTE. The full merging with tucking is available for all dimensions except the first one.
Partial. Only selected dimensions of sidehead/heading in one column/row are merged.
NOTE. Partial merging is available, if the table contains three or more dimensions in sidehead/heading.
Partial with Tucking. Only selected dimensions of sidehead/heading are merged in one column/row with specified dimension element which will be additionally merged with the element of previous dimension.
NOTE. Partial merging with tucking is available:
1. If the first from merged dimensions has no previous dimensions.
2. If the dimension that is not used in merging displays only one element towards the element of the last dimension that is used in merging.
Merging or separating of dimensions is set up via the drop-down menu of the ![]() Layout button of the Designer ribbon tab. The menu contains checkboxes:
Layout button of the Designer ribbon tab. The menu contains checkboxes:
All Dimensions. It merges levels of all dimensions. On selecting the All Dimensions checkbox, the Levels in All Dimensions checkbox is selected automatically. The All Dimensions checkbox looks as follows:
 - it is displayed on full merging.
- it is displayed on full merging.
 - it is displayed on partial merging.
- it is displayed on partial merging.
Levels in All Dimensions. It merges levels in each dimension. Default checkbox.
Corresponding Names. It merges additional names of dimensions. Id several additional names are selected to be displayed for each dimension, on selecting the Corresponding Names checkbox, the first name of the first dimension will be merged with the first name of the second dimension and so on. If different number of additional names is displayed for dimensions, then only corresponding names are merged, the rest stays unchanged
In the Same Column/Row with the Previous. It merges the current dimension with the dimension which is higher in the heading or to the left in the sidehead. It is available for all dimensions except the top dimension in the heading and the leftmost in the sidehead
Elements in One Cell with Elements of the Previous. It merges in one cell the element of the current dimension with elements of the dimension which higher in the heading or to the left in the sidehead. It is available when the In One Column/Row with Previous checkbox is selected. When the checkbox is selected, the Merge checkbox is automatically selected on the Parameters tab of the Dimension group of tabs of the sidehead. By default the checkbox displays the first element of the current dimension. To select an element shown in the cell, use side panel settings.
As an example consider the Accounting Balance Indicators table which contains three dimensions by rows: Registry of Organizations (elements of the first level), Accounting Balance Indicators (elements of the first and second levels), Accounting Data of Accounting Balance (elements of zero level). Depending on the selected dimension, selected checkboxes of dimension merging and its combination, the table looks as follows:
Initial table view. The Levels in All Dimensions checkbox is set by default:
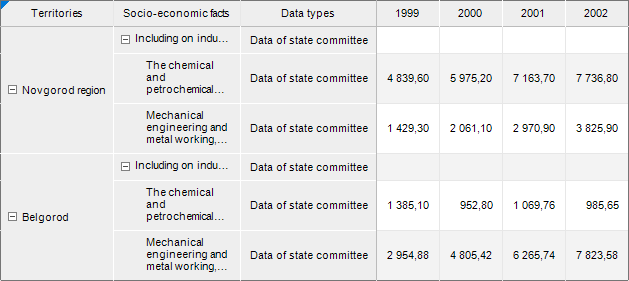
The table will look like, if the following action is executed:
Select any dimension and select the Levels In All Dimension checkbox.
Select the level of the second dimension and select the In one Column/Row with the Previous checkbox, the levels in All Dimensions checkbox is selected automatically.
All checkboxes of merging drop-down menu of the ![]() Layout button of the Designer ribbon tab are deselected.
Layout button of the Designer ribbon tab are deselected.
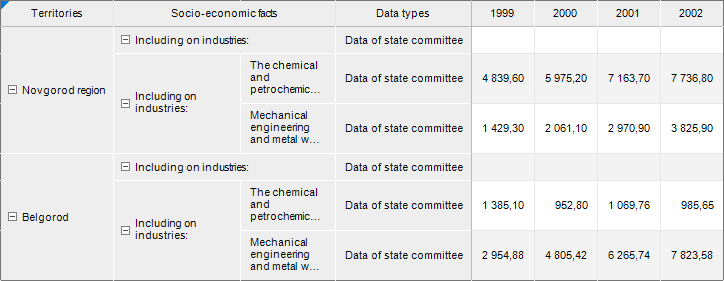
Full merging is executed. To do it, the All Dimensions checkbox is selected, the Levels in All Dimensions and In One Column/Row with Previous checkboxes will be set automatically:
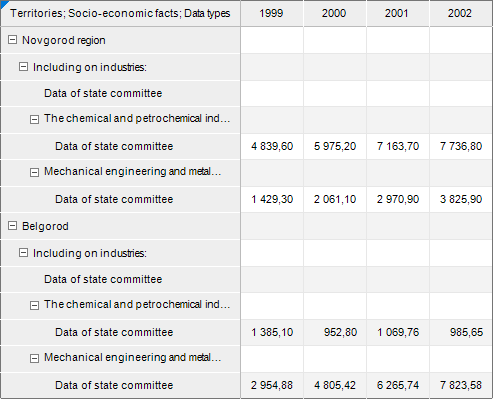
The full merging and the following actions are performed:
The third dimension or the third dimension level are selected and the In One Column/Row with the Previous checkbox is deselected.
The second dimension or the second dimension level are selected and the In One Column/Row with the Previous checkbox is deselected.
As a result, the table looks as follows:
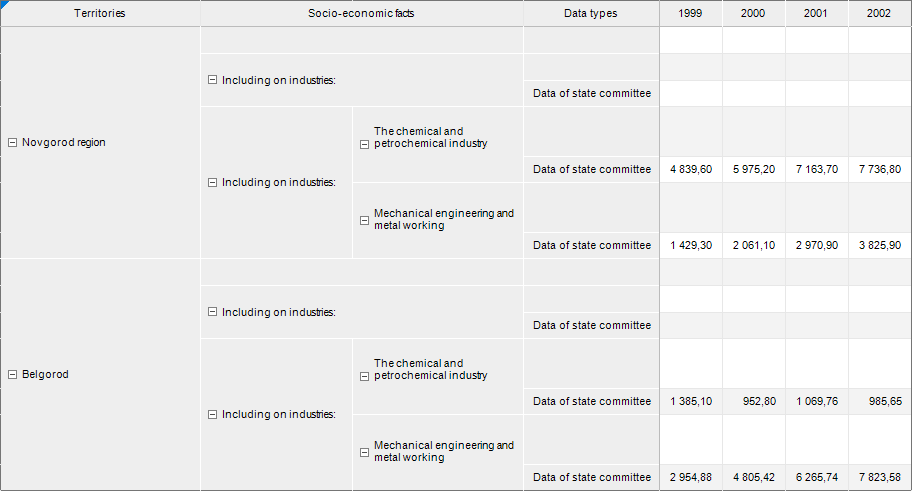
The table will look like, if the following actions are executed:
Deselect all layout checkboxes.
Select the second dimension and select the In One Column/Row with the Previous checkbox, the All Dimensions checkbox will be selected automatically.
The full merging with tucking is executed. To do this, the full merging is executed, next the third dimension level is selected and the Elements In One Cell with Elements of the Previous checkbox is selected additionally:
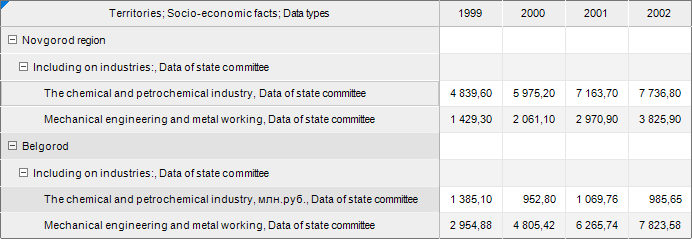
In the example, the Accounting Date of Accounting Balance third dimension is tucked. The To the Accounting Date of Accounting Period element is set as merging element on tucking. The tucking of the second element can be executed in the same way.
After the tucking is executed, set the merging element on the Layout tab in the Merge option. By default, the first list element is selected.
NOTE. If after the tucking setup, other layout settings were defined and tucking were selected, the tucking setup stays and on the following repeated merging it will be automatically applied.
Partial merging is executed. To do it, the full merging and the following actions are performed:
The third dimension or the third dimension level are selected.
The In One Column/Row with the Previous checkbox is deselected.
As a result, the table looks as follows:
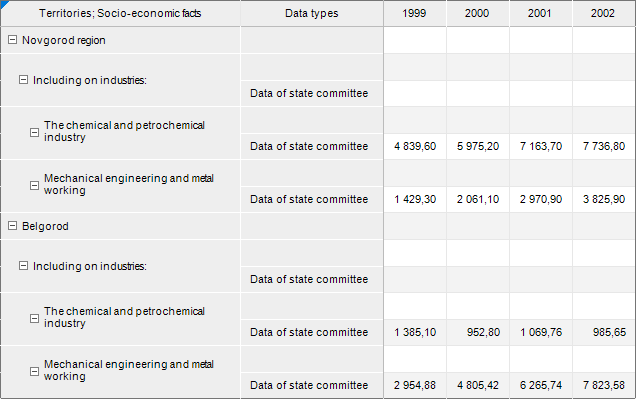
In the example, the Registry of Organizations and Accounting Balance Indicators dimensions are merged.
Partial merging of dimensions with tucking is executed. To do it, partial merging and the following actions are executed:
The second dimension or the second dimension level are selected.
The Elements in One Cell with Elements of the Previous checkbox is selected.
As a result, the table looks as follows:
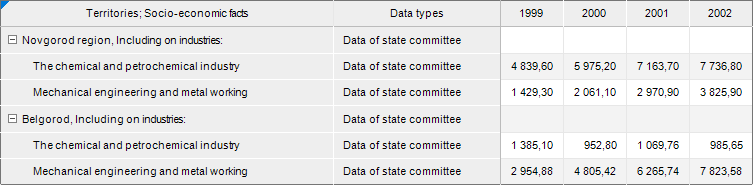
In the example, the Registry of Organizations and Accounting Balance Indicators are merged, the Accounting Balance Indicators dimension is tucked. The ACCOUNTING BALANCE element is set as merging element on tucking.
After the tucking is executed, set the merging element on the Layout tab in the Merge option. By default, the first list element is selected.
NOTE. If after the tucking setup, other layout settings were defined and tucking were selected, the tucking setup stays and on the following repeated merging it will be automatically applied.
The additional names of dimensions are displayed, the full merging is executed, next the Corresponding Names checkbox is selected:
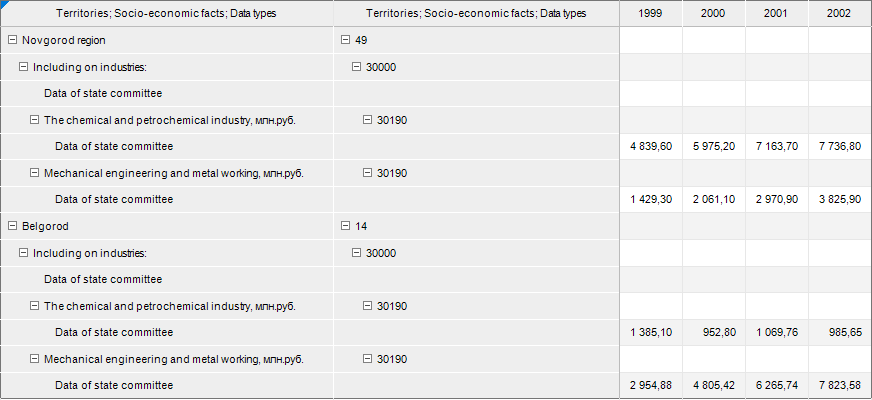
See also: