Working with Conditional Formatting
To work with formatting:
Select table element.
Use:

 Conditional Formatting tab appearance
Conditional Formatting tab appearance
Operations of Quick Conditional Formatting
The following operations are available for quick formatting:


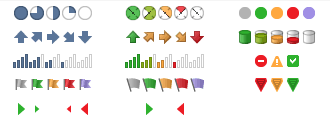
The Edit Conditions Dialog Box
The Edit Conditions dialog box enables creating, editing, changing application order and deleting formatting conditions:

In the Edit Conditions dialog box, the following operations are available:
Create a conditional formatting. To do this, click the Add button. The Formatting Condition Parameters dialog box opens. Set up the created formatting condition in it. The dialog box enables the user to set up all formatting conditions, except for fill by cell groups based on their values.
Edit conditional formatting. To do it, select the required condition and click the Edit button. The Formatting Condition Parameters dialog box opens. Set up the created formatting condition in it. Using this dialog box, it is available to set up all formatting condition types, except the filling by cell gorups based on their values.
Delete conditional formatting. To do it, select the required condition and click the Delete button or the DELETE key. Confirm deletion in the dialog box.
Change order of formatting conditions. To do this:
Select the required condition and use the  and
and  buttons.
buttons.
Hold down the main mouse button and drag the condition to the required position.
Select the required condition and press ALT + ↓ to move the condition one level up and ALT + ↑ to move the condition one level up.
Advanced Conditional Formatting Operations
The following operations are available for advanced conditional formatting:
Create a conditional formatting. To do it, go to the Conditional Formatting side panel tab and click the Add button. The tab displays setup parameters for the created condition.
Edit conditional formatting. To do it, go to the Conditional Formatting tab on the side panel, then:
See also:
Conditional Formatting
 Conditional Formatting ribbon button:
Conditional Formatting ribbon button:
 Conditional Formatting tab appearance
Conditional Formatting tab appearance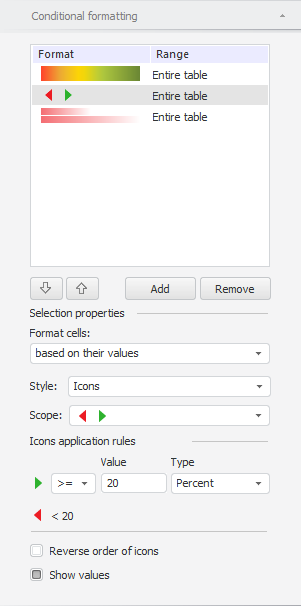



 and
and  buttons.
buttons.