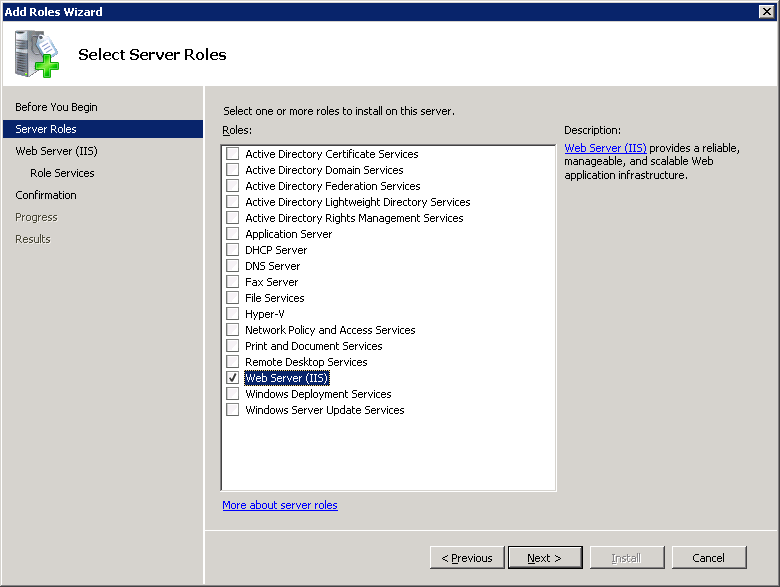
Before installing BI server and the web application to Windows server operating system, add a server role.
This setting is relevant only if BI server is installed on the web server Internet Information Services 7, 8 or 10.
NOTE. Before reading this article it is recommended to read the article about installing web application on Windows OS.
In the server manager go to the Roles sections, and in the Roles Summary group click the Add Roles hyperlink; in the wizard that opens go to the Server Roles page and select the Web Server (IIS) checkbox.
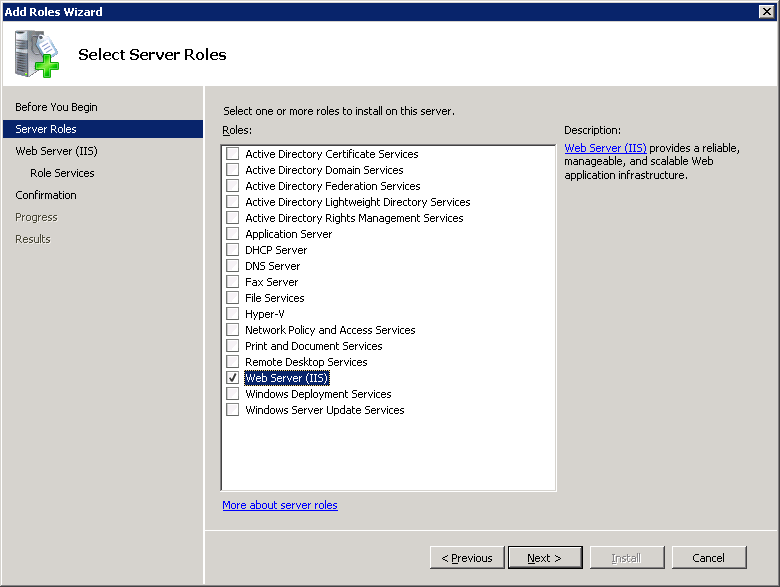
Go to the Role Services page and along with the existing settings add:
ASP.NET in the Application Development section. When the checkbox is selected, the request to install dependent services is executed, click the Add Required Role Services button.
Windows Authentication in the Security section.
In the Controls section:
IIS Management Console.
IIS Management Scripts and Tools.
Management Tools.
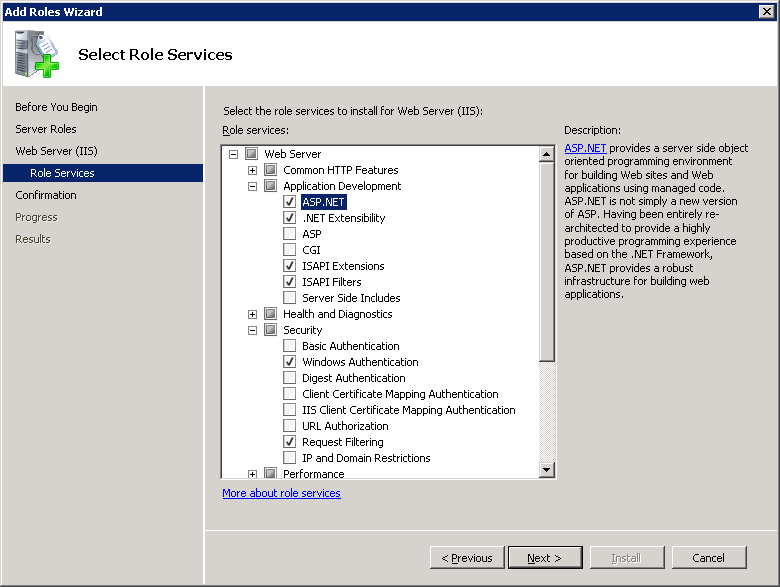
Click the Next button, then the Install button. Close the wizard after the installation is completed.
In the server manager go to the All Servers tab. In the Servers section execute the Add Roles and Features context menu item for the required server in the list. The add roles and features wizard opens. Go to the Server Roles tab and select the Web Server (IIS) checkbox. A dialog box opens where the user needs to confirm adding the feature. Click the Add Feature button:
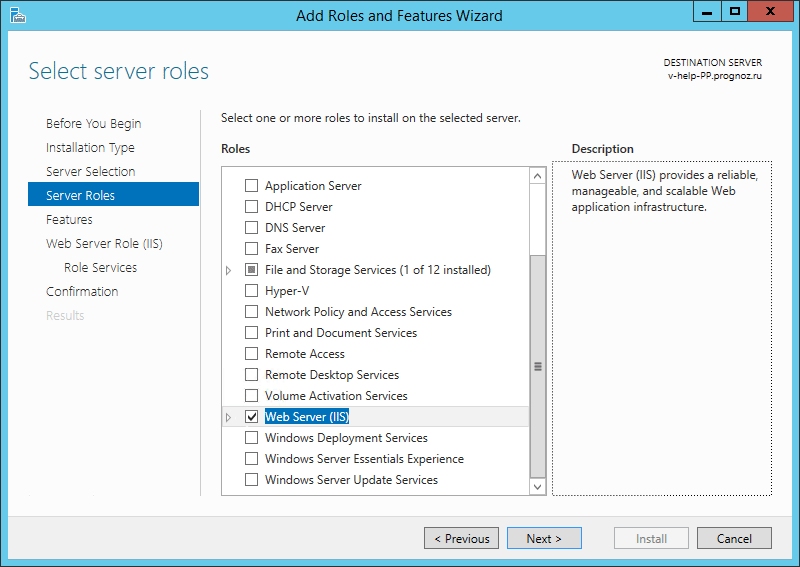
In the Application Development, Security, and Controls subsections of the Web Server (IIS) section determine the settings that are identical to those described for IIS 7 (see p. 2):
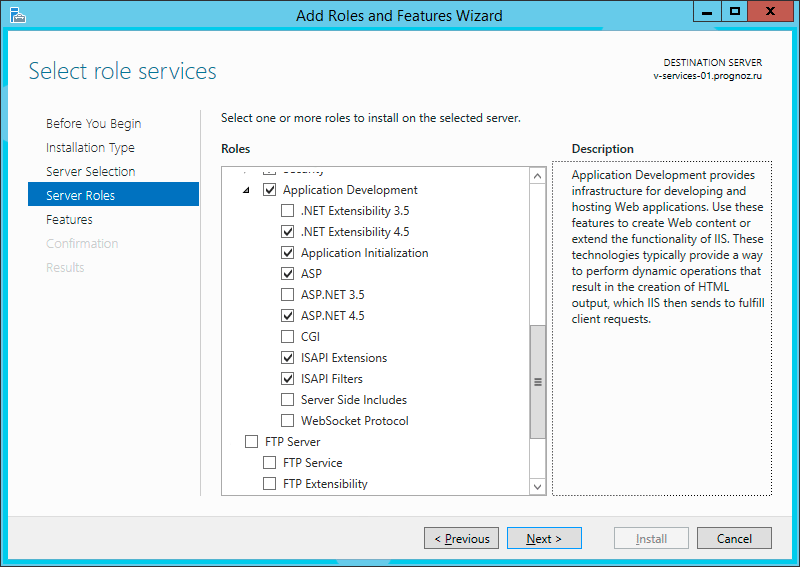
Go to the last page of the wizard and click the Install button. Close the wizard after the installation is completed.
In the server manager go to the All Servers tab. In the Servers section execute the Add Roles and Features context menu item for the required server in the list. The add roles and features wizard opens. Go to the Server Roles tab and select the Web Server (IIS) checkbox. A dialog box opens where the user needs to confirm adding the feature. Click the Add Feature button:
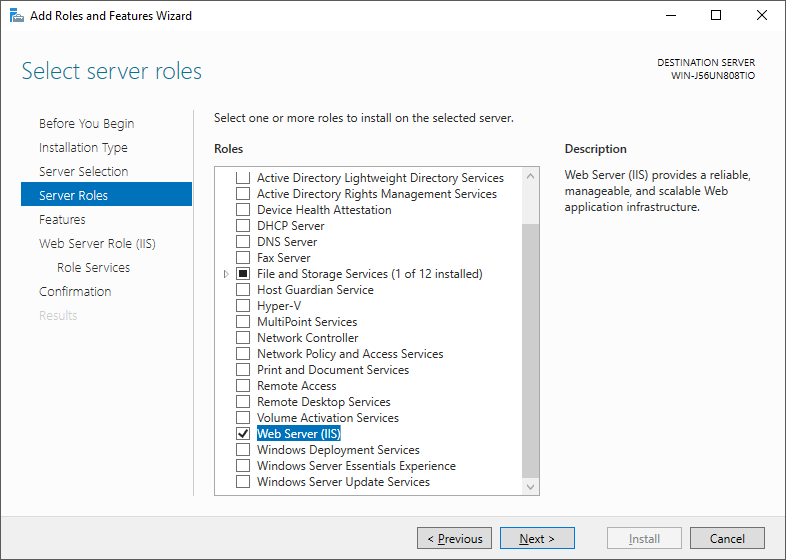
In the Application Development, Security, and Controls subsections of the Web Server (IIS) section determine the settings that are identical to those described for IIS 7 (see p. 2):
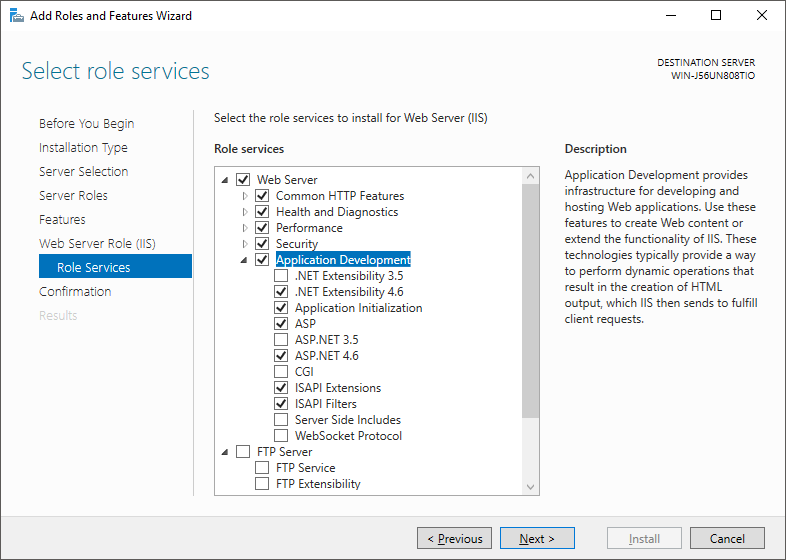
Go to the last page of the wizard and click the Install button. Close the wizard after the installation is completed.
See also:
Installing Web Application Back End on ASP.NET. | Installing Web Application on Windows OS | Setting Up Internet Information Services