Моделирование и прогнозирование > Моделирование в веб-приложении > Работа в веб-приложении > Работа с переменными
Инструмент поддерживает интерфейс продукта «Форсайт. Аналитическая платформа» версий 9 и ранее.
Переменные служат для получения исходных данных и выгрузки результатов выполнения расчёта.
Для работы с переменными включите представление «Схема» в области представления данных.
Для создания переменной:
дважды щелкните по области представления данных;
нажмите кнопку ![]() «Переменная» на вкладке ленты
«Главная».
«Переменная» на вкладке ленты
«Главная».
Отобразится окно создания переменной, в котором задайте наименование и укажите календарную динамику создаваемой переменной:
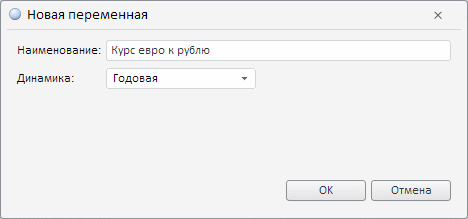
Переменная будет добавлена в область представления данных.

 Добавление
переменной из источника данных
Добавление
переменной из источника данных
Для добавления переменной из источника данных:
Включите отображение дерева рядов.
Выберите источник данных. Доступные ряды отобразятся в дереве.
Перетащите ряд из дерева рядов в область представления данных.
Для открытия переменной с определенным ключом:
Откройте браузер.
В адресной строке укажите адрес инструмента «Моделирование
и прогнозирование» в веб-приложении. Адрес модуля формируется
в виде: <адрес веб-приложения>/model.html.
Например: http://biserver/fp_App_v10.x/app/model.html,
где «http://biserver/fp_App_v10.x/app» - это адрес
веб-приложения.
Добавьте в адрес специальный параметр «key»
и укажите ключ модели. Затем
добавьте специальный параметр «entry»
и укажите ключ переменной. Формат адреса: <адрес
инструмента>#key=<ключ модели>&entry=<ключ переменной>.
Если требуется открыть несколько переменных, то укажите их ключи
через запятую.
Например: http://biserver/fp_App_v10.x/app/model.html#key=11111&entry=12345,67890,
где «11111» - это ключ модели, а «12345» и «67890» - это ключи
открываемых переменных.
Перейдите по сформированному адресу.
Модель, содержащая переменные, будет отображена в рабочей области. Открываемая переменная будет выделена.
Если модель или переменная с указанным ключом не найдены, то будет отображено соответствующее сообщение. Поиск модели и переменных выполняется в репозитории, заданном в файле PP.xml для используемого веб-приложения.

 Просмотр
параметров переменной
Просмотр
параметров переменной
Для просмотра параметров переменной используйте вкладку «Основные» на боковой панели.

 Редактирование
данных переменной
Редактирование
данных переменной
Редактирование данных может выполняться на следующих вкладках панели результатов:
Таблица. Введите требуемые значения в таблицу данных;
Графики. Порядок редактирования:
Разрешите редактирование
данных. Переведите кнопку ![]() «Разрешить редактирование»
в нажатое состояние.
«Разрешить редактирование»
в нажатое состояние.
Выберите режим редактирования
и измените данные. Для выбора режима используйте раскрывающееся
меню кнопки ![]() «Разрешить редактирование»:
«Разрешить редактирование»:
Редактирование
по точкам. Редактирование каждой точки переменной
выполняется по отдельности.
Выберите мышью переменную в легенде или на диаграмме. На
графике будут выделены точки, доступные для редактирования.
Наведите указатель на точку переменной (курсор примет
вид двунаправленной стрелки), зажмите основную кнопку
мыши и переместите точку в новое положение. Текущее значение
точки отображается рядом с ней;
Редактирование
рисованием. Редактирование нескольких точек переменной
выполняется одним движением.
Выберите мышью переменную в легенде. На графике будут выделены
точки, доступные для редактирования. Наведите указатель
на точку переменной (фон переменной по оси значений будет
подсвечен), зажмите левую кнопку мыши и переместите точку
в новое положение. Редактирование соседних точек можно
продолжить, не отпуская кнопки. Текущее значение редактируемой
точки отображается рядом с ней.
После редактирования сохраните измененные данные. Если данные не были сохранены и редактируемая переменная утратила фокус, то будет предложено сохранить измененные данные.
Для сохранения измененных данных нажмите кнопку ![]() «Сохранить изменения» на вкладке
«Графики»
или «Таблица»
на панели результатов.
«Сохранить изменения» на вкладке
«Графики»
или «Таблица»
на панели результатов.

 Отмена
изменений в данных переменной
Отмена
изменений в данных переменной
Для отмены изменений в несохраненных данных нажмите кнопку ![]() «Отменить изменения»
на вкладке «Графики»
или «Таблица»
на панели результатов.
«Отменить изменения»
на вкладке «Графики»
или «Таблица»
на панели результатов.
Для переименования переменной:
используйте область представления данных:
Дважды щелкните по переменной. Её наименование будет переведено в режим редактирования.
Измените наименование. Нажмите ENTER или щелкните мышью в свободной от объектов области представления данных;
используйте вкладку «Основные» на боковой панели.

 Настройка
параметров формирования наименования переменной
Настройка
параметров формирования наименования переменной
Для настройки параметров формирования наименования переменной используйте группу «Переменные» в диалоге «Параметры». Для открытия диалога выполните команду «Сервис > Параметры» в главном меню. Команда доступна, если в рабочей области открыта какая-либо модель.

Для отображения в наименовании переменной:
наименования источника
данных переменной. Установите флажок «Отображать
источник в наименовнии». Параметр актуален, если переменная
добавлена из источника данных.
Наименование источника данных добавляется в начало наименования
переменной и отделяется от него восклицательным знаком. Например:
«Социально-экономические показатели!Мир|ТУРИЗМ|Данные госкомстата»;
наименования календарной динамики переменной. Установите флажок «Отображать динамику в наименовании» и в раскрывающемся списке укажите формат отображения календарной динамики:
Один символ. В наименовании переменной отображается аббревиатура календарной динамики:
A. Годовая;
S. Полугодовая;
Q. Квартальная;
M. Месячная;
D. Дневная;
Полное наименование. В наименовании переменной отображается полное наименование календарной динамики.
Тип календарной динамики добавляется в конце наименования переменной и отделяется от него вертикальной чертой. Например: «Курс евро к рублю|A», «Курс доллара к евро|Квартальная».
Для исключения из наименования переменной:
наименования источника данных переменной. Снимите флажок «Отображать источник в наименовнии»;
наименования календарной динамики переменной. Снимите флажок «Отображать календарную динамику в наименовании».

 Визуализация
данных переменных
Визуализация
данных переменных
Для визуализации данных:
Выделите одну или несколько переменных в рабочей области.
Нажмите кнопку  «Диаграмма»
на вкладке ленты «Главная».
«Диаграмма»
на вкладке ленты «Главная».
Данные выделенных переменных будут отображены в виде диаграммы в рабочей области. Например:
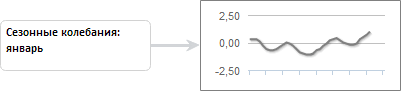
Если используется сценарное моделирование, то диаграмма будет отображать данные по всем сценариям переменной.
Для визуализации дополнительной переменной на существующей диаграмме:
Выделите необходимую переменную в рабочей области.
Наведите курсор мыши на центр переменной. Указатель должен
принять следующий вид: ![]() .
.
Зажмите основную клавишу мыши и переместите курсор к существующей диаграмме в рабочей области. Если связь может быть установлена, то диаграмма подсвечивается, а связь отображается в виде жирной пунктирной линии.
Отпустите кнопку мыши.
Выбранная переменная будет добавлена в визуализацию.
Для удаления диаграммы-визуализации выделите её в рабочей области, затем:
нажмите клавишу DELETE;
нажмите кнопку ![]() «Удалить» на вкладке ленты «Главная».
«Удалить» на вкладке ленты «Главная».
Будет запрошено подтверждение выполняемого действия.
Для удаления переменной из диаграммы-визуализации выделите связь от переменной к диаграмме-визуализации, затем:
нажмите клавишу DELETE;
нажмите кнопку ![]() «Удалить» на вкладке ленты «Главная».
«Удалить» на вкладке ленты «Главная».
Будет запрошено подтверждение выполняемого действия. Если из диаграммы-визуализации удаляется последняя переменная, то сама визуализация тоже будет удалена.
Для фильтрации данных всех переменных, содержащихся в рабочей области,
используйте кнопку ![]() «Фильтрация» на вкладке ленты инструментов
«Главная». В раскрывающемся
меню кнопки выберите режим фильтрации:
«Фильтрация» на вкладке ленты инструментов
«Главная». В раскрывающемся
меню кнопки выберите режим фильтрации:
Скрыть все пустые столбцы. Скрывает все пустые столбцы в таблице;
Скрыть все пустые столбцы на границах. Скрывает все пустые столбцы в таблице только справа и слева от временного ряда.
Для выключения фильтрации переведите кнопку ![]() «Фильтрация» в ненажатое состояние
или установите переключатель «Нет»
в раскрывающемся меню данной кнопки.
«Фильтрация» в ненажатое состояние
или установите переключатель «Нет»
в раскрывающемся меню данной кнопки.

 Расчёт
описательных статистик переменной
Расчёт
описательных статистик переменной
Описательные статистики предоставляют широкий набор методов для анализа данных, позволяющих выявить зависимости между переменными, направление этой зависимости, а также рассчитать разного рода статистические характеристики.
Для расчета описательных статистик выделите одну или несколько переменных в области представления данных. Результаты расчёта отображаются на вкладке «Описательные статистики» на панели результатов.

 Расчёт
корреляционной зависимости переменных
Расчёт
корреляционной зависимости переменных
Для расчёта матрицы корреляции выделите несколько переменных в области представления данных. Результаты расчёта отображаются на вкладке «Матрица корреляции» на панели результатов.

 Выполнение
автокорреляционного анализа
Выполнение
автокорреляционного анализа
Для выполнения автокорреляционного анализа переменной и получения значений автокорреляционной и частной автокорреляционной функций выберите:
переменную, не участвующую в расчёте уравнения;
входную переменную уравнения, в котором входная переменная не является моделируемой.
Результаты анализа будут отображены на вкладке «АКФ и ЧАКФ» на панели результатов.

 Выполнение
дополнительных операций с переменными
Выполнение
дополнительных операций с переменными
Дополнительные операции доступны при работе с переменными, входящими в уравнение или участвующими в расчёте описательной статистики.
Дополнительными операциями являются:
задание лага переменной;
быстрое преобразование данных переменной;
создание копии переменной внутри уравнения/расчёта описательной статистики;
удаление переменной из уравнения/расчёта описательных статистик;
Если для переменной доступны дополнительные операции, то рядом с
ней отображается кнопка ![]() . Нажатие кнопки открывает
меню, содержащее команды для выполнения операций.
. Нажатие кнопки открывает
меню, содержащее команды для выполнения операций.
Ключ переменной является уникальным и предназначен для однозначной идентификации переменной в рамках контейнера моделирования.
Для получения ключа переменной:
Откройте модель, содержащую переменную.
Выделите переменную. Для получения ключей нескольких переменных выделите несколько переменных.
Перейдите в адресную строку браузера.
Ключ переменной отображается в адресе веб-приложения после специального параметра «entry». Если выделено несколько переменных, то их ключи будут указаны через запятую. Например: http://biserver/fp_App_v10.x/app/model.html#key=11111&entry=12345, где «12345» - это ключ переменной.
Пример рабочей области, содержащей переменные моделирования:
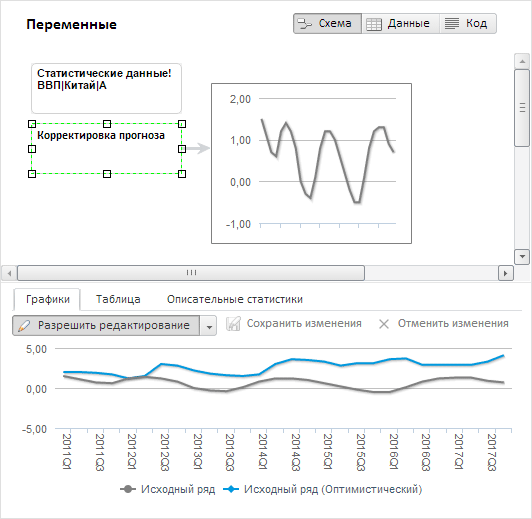
См. также:
