Моделирование бизнес-процессов и их выполнение > Построение процесса > Редактирование процесса
В этой статье:
Изменение способа запуска шага: ручной/автоматический
Копирование и вставка шага/этапа
Изменение последовательности этапов/шагов
Редактирование процесса осуществляется в окне настройки бизнес-процесса. При редактировании процесса в его состав добавляются или удаляются этапы/шаги, а также изменяется последовательность их выполнения.
Для редактирования отдельного шага используется панель параметров в веб-приложении или мастер шага в настольном приложении.
При редактировании процесса доступны следующие действия:
При редактировании настроек рабочей области доступны следующие действия:
Для изменения названия процесса:
в веб-приложении измените наименование процесса в главном меню;
в настольном приложении выполните одно из действий:
дважды щёлкните по названию процесса в рабочей области;
выполните команду контекстного меню «Изменить заголовок»;
выделите название процесса и нажмите клавишу F2.
Будет открыто окно «Изменить название процесса», в котором задайте новое наименование процесса:
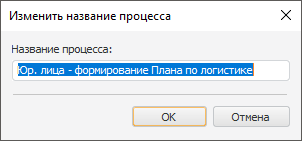
Для изменения названия этапа:
в веб-приложении дважды щёлкните по наименованию этапа в рабочей области и задайте новое наименование этапа;
в настольном приложении выполните одно из действий:
дважды щёлкните по наименованию этапа в рабочей области;
выполните команду контекстного меню «Переименовать»;
выделите название процесса и нажмите клавишу F2.
Будет открыто окно «Изменить название этапа», в котором задайте новое наименование этапа:
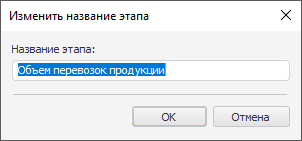
Для редактирования шага:
в веб-приложении выделите шаг на рабочей области и нажмите
кнопку  «Настройки»
на панели инструментов. Будет открыта панель параметров, на которой
внесите требуемые изменения;
«Настройки»
на панели инструментов. Будет открыта панель параметров, на которой
внесите требуемые изменения;
в настольном приложении дважды щёлкните по его наименованию в рабочей области. Будет открыт мастер шага. Внесите требуемые изменения на страницах мастера, для сохранения изменений нажмите кнопку «Готово».
Примечание. Редактирование шага возможно также с помощью команд контекстного меню.
Изменение способа запуска шага доступно только в настольном приложении.
Для изменения способа запуска шага, без открытия мастера шага, выполните команду контекстного меню «Автоматическое выполнение шага».
Примечание. Изменение способа запуска шага через контекстное меню доступно только для шагов с ручным и автоматическим способом выполнения, таких как «Расчёт» и «Вызов подпроцесса». Для шагов только с автоматическим или только с ручным способом запуска команда недоступна.
Копирование и вставка шага или этапа процесса доступны только в настольном приложении.
Для копирования и последующей вставки шага или этапа процесса:
Выделите блок для копирования в рабочей области или дереве процесса.
Нажмите кнопку  «Копировать»
на вкладке «Процесс» ленты
инструментов или выполните аналогичную команду контекстного меню.
На панели инструментов и в контекстном меню станет доступна операция
«Копировать»
на вкладке «Процесс» ленты
инструментов или выполните аналогичную команду контекстного меню.
На панели инструментов и в контекстном меню станет доступна операция
 «Вставить».
«Вставить».
Выделите блок, после которого необходимо вставить скопированный блок, в рабочей области или дереве процесса.
Нажмите кнопку  «Вставить»
или выполните аналогичную команду контекстного меню. Название
вставленного блока будет иметь суффикс «(Копия)»:
«Вставить»
или выполните аналогичную команду контекстного меню. Название
вставленного блока будет иметь суффикс «(Копия)»:
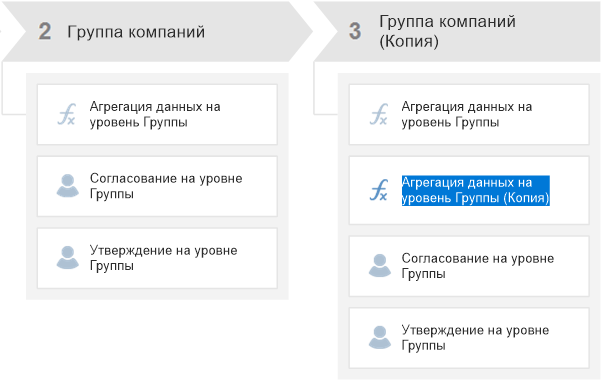
Примечание. Копирование этапа выполняется со всеми его шагами.
При необходимости удаления исходного
блока после копирования нажмите кнопку  «Вырезать».
«Вырезать».
При необходимости отредактируйте скопированные блоки, дважды щёлкнув по наименованию блока или используя команды контекстного меню.
Для сохранения изменений нажмите
кнопку  ,
расположенную на панели
быстрого доступа, или выполните команду «Бизнес-процесс
> Сохранить» главного меню. Для отмены изменений закройте
окно без сохранения изменений.
,
расположенную на панели
быстрого доступа, или выполните команду «Бизнес-процесс
> Сохранить» главного меню. Для отмены изменений закройте
окно без сохранения изменений.
Примечание. Для операций копирования, вставки и вырезания доступны стандартные сочетания клавиш: CTRL+C, CTRL+V, CTRL+X.
В результате выполнения действий будут выполнены копирование и вставка шага или этапа процесса.
Изменение последовательности этапов или шагов процесса доступно только в настольном приложении.
Для изменения последовательности выполнения этапов или шагов процесса:
Выделите этап/шаг в рабочей области или дереве процессов;
Выполните одно из действий:
нажмите кнопку  «Переместить
вверх» или
«Переместить
вверх» или  «Переместить
вниз» на вкладке «Процесс»
ленты инструментов;
«Переместить
вниз» на вкладке «Процесс»
ленты инструментов;
выполните аналогичные команды контекстного меню;
нажмите клавиши CTRL+UP или CTRL+LEFT для перемещения элемента вверх, CTRL+DOWN или CTRL+RIGHT для перемещения элемента вниз.
Примечание. При перемещении шагов учитывается их последовательное или параллельное выполнение. Если два шага выполнялись параллельно, то при изменении последовательности в пределах этапа параллельное выполнение изменяется на последовательное и наоборот. При перемещении шага в другой этап по умолчанию применяется параллельный шлюз.
В результате выполнения действий последовательность этапов/шагов будет изменена.
Для удаления этапа/шага:
Выделите этап/шаг в рабочей области или дереве процессов;
Выполните одно из действий:
нажмите клавишу DELETE;
нажмите кнопку  «Удалить»
панели инструментов в веб-приложении;
«Удалить»
панели инструментов в веб-приложении;
нажмите кнопку  «Удалить»
на вкладке «Процесс»
ленты инструментов в настольном приложении;
«Удалить»
на вкладке «Процесс»
ленты инструментов в настольном приложении;
выполните команду контекстного меню «Удалить» в настольном приложении.
Примечание. Перед удалением этапа/шага в настольном приложении пользователю выводится окно для подтверждения операции удаления.
В результате выполнения действий выделенный этап/шаг будет удалён.
Для сохранения внесенных изменений в процесс:
в веб-приложении нажмите кнопку «Сохранить» главного меню;
в настольном приложении выполните одно из действий:
нажмите кнопку  «Сохранить»
на панели
быстрого доступа;
«Сохранить»
на панели
быстрого доступа;
выполните команду «Бизнес-процесс > Сохранить» главного меню.
Включение/отключение шага доступно только в настольном приложении.
Для включения/отключения шага выделите его в рабочей области и измените состояние шага с помощью команды «Шаг включён» на вкладке «Отладка» ленты инструментов:
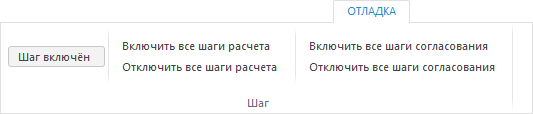
Команды «Включить все шаги расчёта/согласования» позволяют включить все отключенные шаги соответствующих типов.
Команды «Отключить все шаги расчёта/согласования» позволяют отключить все активные шаги соответствующих типов.
Для включения/отключения шага также используется установка/снятие флага «Шаг включён» в контекстном меню шага процесса.
Фон блока отключенного шага выделяется серым цветом и устанавливается статус шага «Пропуск». Например, слева шаг, участвующий в процессе, справа - исключённый из процесса:

Примечание. Включение/отключение выполнения шага возможно также с помощью команды контекстного меню «Шаг включен».
Просмотр свойств процесса доступен только в настольном приложении.
Для просмотра свойств процесса, в том числе входящих в его состав объектов, используйте команду контекстного меню «Свойства процесса». Откроется диалог «Свойства объекта»:
на вкладке «Состоит из» отображаются все объекты, которые включены в текущий процесс;
на вкладке «Входит в» отображаются все процессы, в которые включён текущий процесс.
Например, свойства процесса «L1. Формирование Бюджета расходов на страхование»:
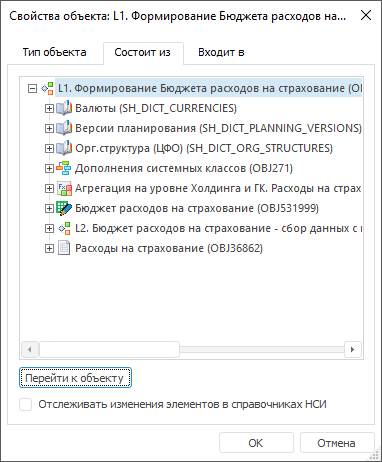
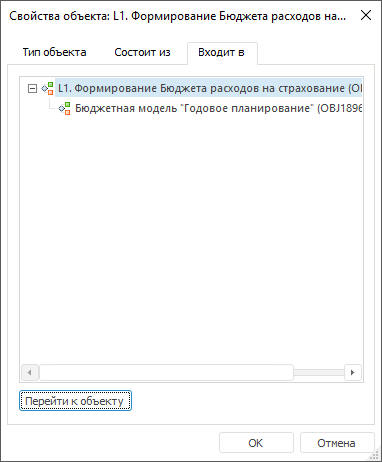
Для просмотра входящих в процесс объектов выделите объект и нажмите кнопку «Перейти к объекту».
Масштабирование рабочей области доступно только в настольном приложении.
Для изменения масштаба рабочей области используйте группу кнопок «Масштаб» на вкладке «Главная»:
![]() «Выбрать
масштаб». Выбирается процент
масштабирования из списка или задается вручную.
«Выбрать
масштаб». Выбирается процент
масштабирования из списка или задается вручную.
![]() «100
%». Возвращает масштабирование рабочей области к 100%.
«100
%». Возвращает масштабирование рабочей области к 100%.
![]() «Подогнать». Подгоняет
размер рабочей области под размер открытого окна.
«Подогнать». Подгоняет
размер рабочей области под размер открытого окна.
Для визуальной настройки рабочей области:
в веб-приложении используйте раскрывающийся список кнопки
 «Выбор режима». Вид кнопки зависит
от выбранного режима;
«Выбор режима». Вид кнопки зависит
от выбранного режима;
в настольном приложении используйте группу кнопок «Инструменты» на вкладке «Главная».
Доступны следующие режимы визуальной настройки:
Указатель.
Режим указателя предназначен
для выделения элементов рабочей области. Выбирается с помощью
кнопки  «Указатель»
в веб-приложении или кнопки
«Указатель»
в веб-приложении или кнопки  «Указатель» в настольном приложении;
«Указатель» в настольном приложении;
Рука.
Режим руки предназначен для управления расположением элементов
рабочей области. Выбирается с помощью кнопки  «Рука» в веб-приложении
или кнопки
«Рука» в веб-приложении
или кнопки  «Рука»
в настольном приложении.
«Рука»
в настольном приложении.
См. также: