 Добавление
среза
Добавление
срезаМногомерные источники данных делятся на срезы данных, используемые для построения таблиц и других объектов на листе отчета. Работа со срезами данных отличается в зависимости от используемого типа таблицы:
Табличный визуализатор. Для работы используется боковая панель. Наименование среза по умолчанию: «ITEM1». Наименование среза может быть изменено пользователем;
Область данных. Устаревший тип таблицы с данными. Для работы используется панель «Источники и срезы данных». Наименование среза по умолчанию: «Срез1». Наименование среза может быть изменено пользователем.
Примечание. При создании среза данных для других объектов используйте боковую панель.
В качестве источников данных можно использовать:
все виды кубов, включая дочерние кубы контейнера моделирования;
наборы данных. Используются для создания реляционной области данных.
Созданные срезы будут отображаться на боковой панели и на панели «Источники и срезы данных».
Примечание. Панель «Источники и срезы данных» является устаревшей и используется для совместимости с версиями Prognoz Platform.
Операции, доступные над источниками и срезами данных:
Для добавления нового среза выберите источник данных на вкладке
«Источники» группы вкладок
«Документ» боковой
панели и выполните команду  «Добавить срез»:
«Добавить срез»:
в контекстном меню выбранного источника данных;
на вкладке «Источники» ленты инструментов.
После выполнения действия будет создан новый срез, которому по умолчанию будет присвоено имя «ITEM N», где N - порядковый номер среза.
Срез необходим для создания табличного визуализатора.
Для создания копии среза выберите его на вкладке «Источники» группы вкладок «Документ» боковой панели, выполните команду контекстного меню «Создать копию» и выберите вариант создания копии среза:
Полностью. Копия среза будет полностью аналогична оригинальному срезу;
Без отметки. Копия среза унаследует от оригинального порядок расположения измерений и их синхронизацию;
Без синхронизации. Копия среза унаследует от оригинального порядок расположения измерений и отметку в измерениях;
Без отметки и синхронизации. Копия среза унаследует от оригинального только порядок расположения измерений.
После выполнения команды будет создана копия выбранного среза. По умолчанию копии будет присвоено имя Срез - Копия N, где Срез - имя оригинального среза, N - порядковый номер среза.

 Удаление
источника и среза данных
Удаление
источника и среза данных
Для удаления источника или среза данных на вкладке «Источники» группы вкладок «Документ» боковой панели выполните команду «Удалить» в контекстном меню выбранного источника/среза.
При удалении источников удаляются все дочерние объекты. Например, для куба удаляются все срезы и все области. Все таблицы, которые были построены на основании удаленного источника, также удаляются с листа.
Для удаления всех срезов источника данных выделите источник и выполните команду «Удалить все срезы» в контекстном меню требуемого источника.

 Поиск
источника или среза данных
Поиск
источника или среза данных
Для поиска источника или среза данных по их наименованию используйте
вкладку «Источники» группы
вкладок «Документ» боковой
панели. Введите искомый текст в  поле для поиска.
поле для поиска.
Для выделения на листе отчета табличного визуализатора, соответствующего области данных табличного визуализатора на боковой панели, перейдите на вкладку «Источники» группы вкладок «Документ» боковой панели и выполните команду «Показать на листе» в контекстном меню требуемой области данных табличного визуализатора.

 Переименование
источника и среза данных
Переименование
источника и среза данных
Для переименования источника/среза данных выберите его на вкладке
«Источники» группы вкладок
«Документ» боковой
панели и выполните команду  «Переименовать»:
«Переименовать»:
в контекстном меню выбранного источника/среза данных;
на вкладке «Источники» ленты инструментов.
После выполнения данной команды введите новое наименование и нажмите на клавишу ENTER.
Примечание. Команда «Переименовать» недоступна, если на вкладке «Источники» группы вкладок «Документ» боковой панели в раскрывающемся списке «Отображение» выбран вариант «Наименования и идентификаторы».

 Настройка
вида отображения в списке
Настройка
вида отображения в списке
Для выбора вида отображения объектов (источников данных, срезов и областей данных):
Перейдите на вкладку «Источники» группы вкладок «Документ» боковой панели.
В раскрывающемся списке «Отображение» выберите вид отображения объектов:
Отображать наименования. Объекты отображаются под своими наименованиями;
Отображать идентификаторы. Объекты отображаются под своими идентификаторами;
Отображать идентификаторы и наименования. Объекты отображаются под своими именами, в скобках указываются их идентификаторы.
Выбранный вид отображения будет использоваться для всех объектов, расположенных на вкладке «Источники» группы вкладок «Документ» боковой панели.

 Выбор
варианта отображения данных
Выбор
варианта отображения данных
Варианты отображения данных позволяют управлять содержимым отчета.
Для выбора варианта отображения данных в регламентном отчете:
Выполните команду «Варианты отображения» в контекстном меню источника данных. Отобразится раскрывающийся список, содержащий варианты отображения.
Выберите вариант отображения, требуемый в отчете:
если источником данных является куб, укажите вариант
агрегации
по уровням измерений.
Если для различных вариантов отображения настроены агрегации
по измерениям, то существует возможность в зависимости от
выбранного варианта отображать в отчете разную агрегацию,
не редактируя при этом сам куб.
Примечание. Настройка отображения доступна только для источников с заданной агрегации по уровням измерений. Добавление и настройка вариантов отображения куба осуществляется на странице «Агрегация данных» мастеров создания и редактирования стандартного и автоматического кубов.
если источником данных является база данных временных
рядов, укажите набор данных.
Если выбран вариант отображения «Атрибуты
<Наименование базы данных временных рядов>»,
то на вкладке «Отметка»
на боковой панели дополнительно будет отображаться вкладка
«Атрибуты». Данная
вкладка будет содержать все атрибуты уровня ряда и уровня
наблюдения, кроме атрибутов, имеющих множественные
значения.
Если атрибут является ссылкой на справочник, то для него в
качестве дочерних элементов будут отображаться все атрибуты
используемого справочника. Редактирование значений подобных
атрибутов недоступно.

 Повторная
загрузка данных в источник
Повторная
загрузка данных в источник
Если в качестве источника данных указан куб, который был создан в процессе импорта с помощью мастера импорта или задачи ETL, то для источника доступна повторная загрузка данных. Для загрузки данных:
выполните команду «Выполнить задачу ETL» в контекстном меню выбранного источника;
щелкните по источнику на боковой
панели, перейдите на вкладку «Данные:
Источники» на ленте инструментов, нажмите кнопку  «Выполнить задачу ETL».
«Выполнить задачу ETL».
В результате в источник будут повторно загружены данные с помощью задачи ETL.
Для редактирования задачи ETL:
выполните команду «Редактировать задачу ETL» в контекстном меню выбранного источника;
щелкните по источнику на боковой
панели, перейдите на вкладку «Данные:
Источники» на ленте инструментов, нажмите кнопку  «Редактировать задачу ETL».
«Редактировать задачу ETL».
В результате откроется окно редактирования задачи ETL.
Если в качестве источника данных указан куб, в который был произведён импорт, то для него будут доступны несколько задач ETL:
задача, созданная в результате построения куба;
задачи, созданные в результате импорта данных в куб.
Для вычисления табличного визуализатора на вкладке «Источники» группы вкладок «Документ» выберите область, используемую для построения таблицы, и выполните команду «Вычислить» в контекстном меню.
Операции, доступные над источниками и срезами данных:
Для добавления нового среза на панели «Источники и срезы данных»:
отметьте источник данных, для которого требуется добавить
срез, и нажмите кнопку  ;
;
выполните команду  «Добавить срез» в контекстном
меню выбранного источника данных.
«Добавить срез» в контекстном
меню выбранного источника данных.
После выполнения одного из действий будет создан новый срез, которому по умолчанию будет присвоено имя «Срез N», где N - порядковый номер среза.
Срез необходим для создания области данных.
Срез, добавленный на панели «Источники и срезы данных», используется только для создания области данных - устаревшего типа таблицы с данными.
Для создания копии среза выберите его на панели «Источники и срезы данных», выполните команду «Создать копию среза» в контекстном меню среза и выберите вариант создания копии:
Полностью. Копия среза будет полностью аналогична оригинальному срезу;
Без отметки. Копия среза унаследует от оригинального порядок расположения измерений и их синхронизацию;
Без синхронизации. Копия среза унаследует от оригинального порядок расположения измерений и отметку в измерениях;
Без отметки и синхронизации. Копия среза унаследует от оригинального только порядок расположения измерений.
После выполнения команды будет создана копия выбранного среза. По умолчанию копии будет присвоено имя [Срез] - Копия N, где Срез - имя оригинального среза, N - порядковый номер среза.
Перемещение срезов возможно только между кубами-источниками. При перемещении срезов сохраняется их привязка к объектам отчета (диаграммы, карты, области данных).
Для перемещения среза выделите срез на панели «Источники и срезы данных» и перетащите его на другой куб в списке, используя механизм Drag&Drop.
В общем случае кубы имеют разную структуру. Если набор измерений одинаков, то все настройки перемещаемого среза будут сохранены (порядок расположения и отметка). Если набор измерений различный, то те измерения, между которыми было установлено соответствие, будут размещены с сохранением порядка размещения и отметки, остальные измерения располагаются в группе «Фиксированные» с нулевой отметкой.
Примечание. Перемещение среза эквивалентно созданию в кубе-источнике нового среза, расстановке измерений и отметки по измерениям.

 Удаление
источника и среза данных
Удаление
источника и среза данных
Для удаления источника или среза данных выберите его в списке на панели «Источники и срезы данных» и:
нажмите кнопку  ;
;
выполните команду «Удалить» в контекстном меню выбранного источника/среза.
При удалении источников удаляются все дочерние объекты. Например, для куба удаляются все срезы и все области данных. Все области данных, которые были построены на основании удаленного источника, также удаляются с листа.
Для удаления всех срезов источника данных выделите источник и выполните команду «Удалить все срезы» в контекстном меню требуемого источника.

 Поиск
источника или среза данных
Поиск
источника или среза данных
Для поиска и выделения на листе отчета источника или среза данных
перейдите на панель «Источники
и срезы данных» и нажмите кнопку  «Поиск» или выполните одноименную
команду в контекстном меню панели. Будет открыто стандартное окно
поиска.
«Поиск» или выполните одноименную
команду в контекстном меню панели. Будет открыто стандартное окно
поиска.

 Переименование
источника и среза данных
Переименование
источника и среза данных
Для переименования источника/среза данных выберите его на панели «Источники и срезы данных» и выполните команду «Переименовать» в контекстном меню.
После выполнения данной команды введите новое наименование и нажмите на клавишу ENTER.
Примечание. Команда «Переименовать» недоступна, если установлен вид отображения «Отображать наименования и идентификаторы». Для выбора вида отображение используйте пункт «Вид» в контекстном меню панели «Источники и срезы данных».

 Настройка
вида отображения в списке
Настройка
вида отображения в списке
Для выбора вида отображения объектов (источников данных, срезов и областей данных):
На панели «Источники и срезы данных» выполните команду «Вид» в контекстном меню источника данных или самой области.
В раскрывающемся списке выберите вид отображения объектов:
Отображать наименования. Объекты отображаются под своими наименованиями;
Отображать идентификаторы. Объекты отображаются под своими идентификаторами;
Отображать идентификаторы и наименования. Объекты отображаются под своими именами, в скобках указываются их идентификаторы;
Отображать адреса областей данных. Доступно только для областей данных. Области данных отображаются в виде адресов. Например: Лист1!A0:D5.
Выбранный вид отображения будет использоваться для всех объектов, расположенных на панели «Источники и срезы данных».
Для агрегации данных в срезе выберите срез в области «Источники и срезы данных» и:
установите флажок «Разрешить агрегацию данных» в контекстном меню среза;
установите флажок «Разрешить агрегацию данных» в окне «Параметры измерения»;
Кэширование данных реализовано с целью использования результатов предыдущего вычисления отчета без полного перевычисления и обращения к серверу БД. Для получения подробной информации о кэшировании данных смотрите статью «Ускорение работы объёмного отчёта».

 Подсветка
по условию элементов кэшируемых источников
Подсветка
по условию элементов кэшируемых источников
При работе с регламентными отчетами существует возможность подсветки элементов кэшируемых источников данных. Подсветка позволяет с помощью оформления выделить (подсветить) данные, попадающие в указанный диапазон значений.
Для подсветки элементов измерения:
По условию. Установите флажок «Подсветка > Элементы по условию» в области «Измерения» на панели «Источники и срезы данных»;
С данными. Установите флажок «Подсветка > Элементы с данными» в области «Измерения» на панели «Источники и срезы данных».
После выбора режима подсветки элементов в числовых полях задайте границы диапазона подсветки.
Операция доступна, если в качестве источника данных отчета используется кэшируемый куб.

 Выбор
варианта отображения данных
Выбор
варианта отображения данных
Варианты отображения данных позволяют управлять содержимым отчета.
Для выбора варианта отображения данных в регламентном отчете:
Выполните команду «Варианты отображения» в контекстном меню источника данных на панели «Источники и срезы данных». Откроется окно «Выбор варианта отображения»:
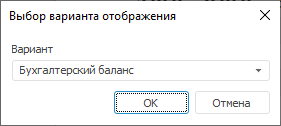
Выберите вариант отображения, требуемый в отчете:
если источником данных является куб, укажите вариант
агрегации
по уровням измерений.
Если для различных вариантов отображения настроены агрегации
по измерениям, то существует возможность в зависимости от
выбранного варианта отображать в отчете разную агрегацию,
не редактируя при этом сам куб.
Примечание. Настройка отображения доступна только для источников с заданной агрегации по уровням измерений. Добавление и настройка вариантов отображения куба осуществляется на странице «Агрегация данных» мастеров создания и редактирования стандартного и автоматического кубов.
если источником данных является база данных временных
рядов, укажите набор данных.
Если выбран вариант отображения «Атрибуты
<Наименование базы данных временных рядов>»,
то на вкладке «Отметка»
на боковой панели дополнительно будет отображаться вкладка
«Атрибуты». Данная
вкладка будет содержать все атрибуты уровня ряда и уровня
наблюдения, кроме атрибутов, имеющих множественные
значения.
Если атрибут является ссылкой на справочник, то для него в
качестве дочерних элементов будут отображаться все атрибуты
используемого справочника. Редактирование значений подобных
атрибутов недоступно.
Для вычисления области данных выберите её на панели «Источники и срезы данных» и выполните команду «Вычислить» в контекстном меню.

 Просмотр
параметров области данных
Просмотр
параметров области данных
Для просмотра параметров области данных выберите её на панели «Источники и срезы данных» и выполните команду «Параметры области данных» в контекстном меню. Будет открыто окно «Свойства области данных».
См. также:
Начало работы с инструментом «Отчёты» в веб-приложении | Построение отчёта