Подключение к данным и их подготовка > Структурирование наборов данных > Создание многомерных структур данных > Куб > Стандартный куб > Измерения куба
На странице «Измерения» выполняется связь полей источников данных с измерениями куба.
Многомерная структура куба состоит из отдельных измерений. Каждое измерение каким-либо образом характеризует ячейку куба. В качестве измерений выступают справочники репозитория. Каждое измерение связывается с источником данных, в котором содержится информация о координатах ячеек куба. Различные блоки измерения можно привязать к различным источникам данных.
Примечание. При работе с инструментами анализа данных и построения отчётов для сохранения данных в справочник НСИ, имеющий множественные значения атрибутов, выберите справочник в качестве измерения куба и привяжите атрибут «Ключ» источника данных к индексу измерения куба.
Измерения должны быть связаны с теми же источниками, с которыми были связаны факты куба.
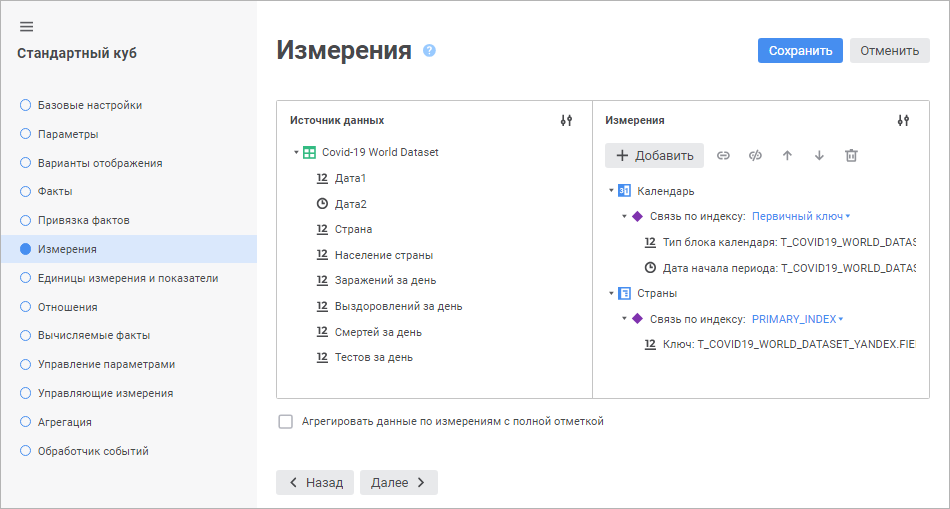
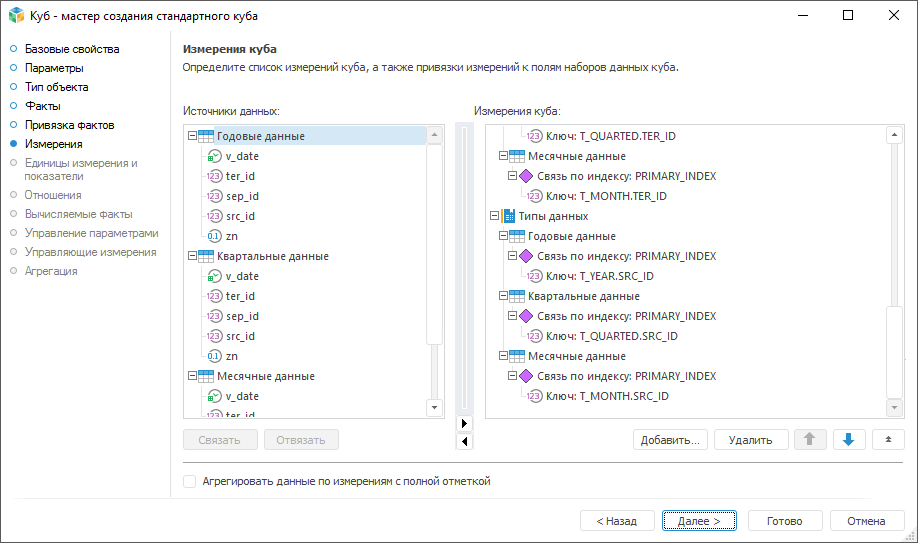
 Открытие и
редактирование объекта
Открытие и
редактирование объекта
 Настройка отображения
объектов
Настройка отображения
объектов
 Привязка
измерений к полям источников данных
Привязка
измерений к полям источников данных
 Агрегирование
данных по измерениям с полной отметкой
Агрегирование
данных по измерениям с полной отметкой
Примечание. При изменении типа данных в столбцах, которые участвуют в привязках к измерениям, рекомендуется выполнить перепривязку измерений к полям источников данных в кубе.
Настройка формул выполняется с помощью редактора выражения:
редактор выражения в настольном приложении универсален для всех инструментов и объектов платформы. Описание универсального редактора выражения приведено в разделе «Создание формул и выражений»;
редактор выражения в веб-приложении отличается в зависимости от настраиваемого инструмента или объекта.
Окно редактора выражения для привязки измерений стандартного куба к полям источников данных в веб-приложении имеет вид:
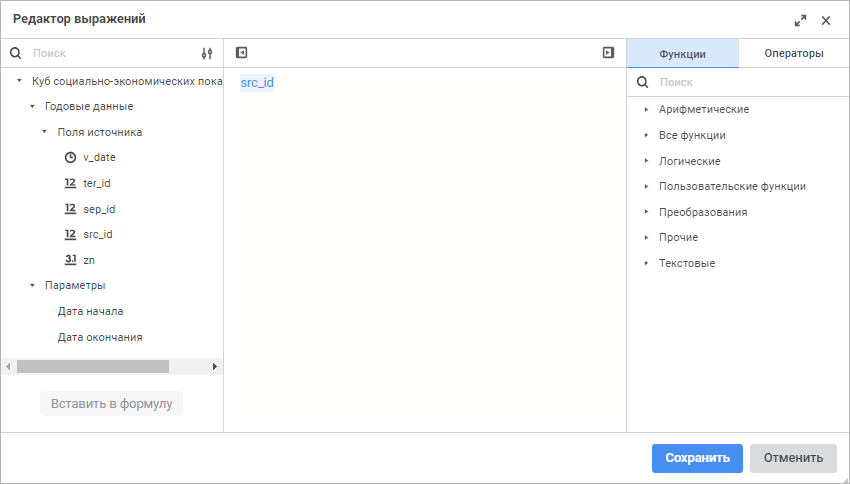
Сформируйте формулу для задания связи поля источника данных с атрибутом измерения куба.
В формуле допускается использование операндов, арифметических операций, функций, цифр, знаков сравнения и круглых скобок. При этом имеются некоторые особенности:
вставка всех типов элементов, кроме цифр, может осуществляться как с помощью клавиатуры, так и с помощью специальных панелей;
вставка цифр осуществляется только с помощью клавиатуры.
См. также: