Дополнительные справочные материалы > Настройка мультиязычности > Перевод в ресурсах > Добавление ресурса
Ресурсы делятся на следующие типы:
Список ресурсов формируется на соответствующих вкладках: «Строки», «Изображения».
Для добавления строкового ресурса используйте вкладку «Строки».
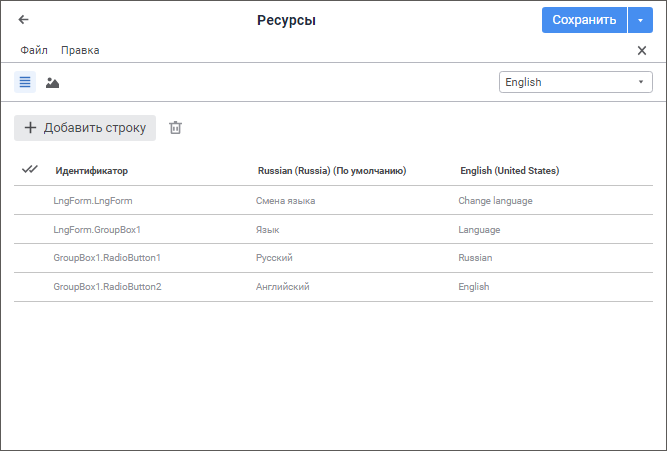
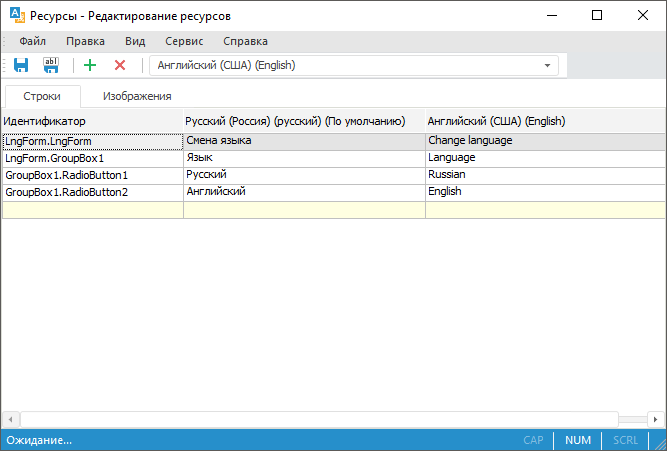
Добавьте новую строку:
Выполните одно из действий:
в веб-приложении:
нажмите кнопку  «Добавить строку» на панели
инструментов;
«Добавить строку» на панели
инструментов;
выполните команду «Правка > Добавить ресурс > Добавить строку» в главном меню;
выполните команду «Создать ресурс» в контекстном меню списка ресурсов;
в настольном приложении:
нажмите кнопку  «Добавить ресурс» на панели
инструментов;
«Добавить ресурс» на панели
инструментов;
выполните команду «Правка > Создать ресурс > Создать строку» в главном меню;
выполните команду «Создать ресурс» в контекстном меню списка ресурсов;
нажмите клавишу INSERT;
выделите последнюю строку в таблице, подсвеченную жёлтым цветом, затем нажмите клавишу ENTER.
После выполнения одного из действий будет добавлена новая строка в конце списка ресурсов.
Введите перевод для языка по умолчанию и текущего языка перевода в соответствующие ячейки.
Измените идентификатор ресурса при необходимости.
После выполнения действий строковый ресурс будет добавлен в новой строке списка ресурсов.
Для добавления графического ресурса используйте вкладку «Изображения»:
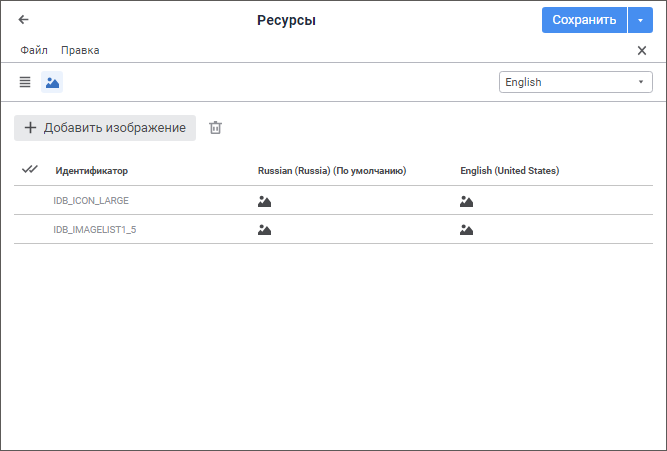
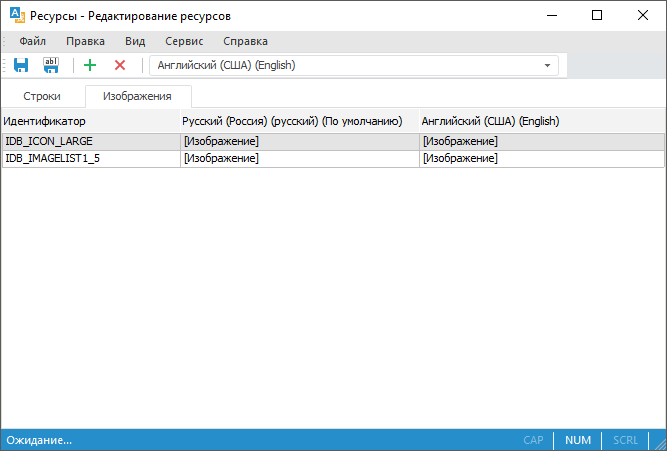
Добавьте новое изображение:
Выполните одно из действий:
в веб-приложении:
нажмите кнопку  «Добавить изображение» на
панели инструментов;
«Добавить изображение» на
панели инструментов;
выполните команду «Правка > Добавить ресурс > Добавить изображение» в главном меню;
выполните команду «Создать ресурс» в контекстном меню списка ресурсов;
в настольном приложении:
нажмите кнопку  «Добавить ресурс» на панели
инструментов;
«Добавить ресурс» на панели
инструментов;
выполните команду «Правка > Создать ресурс > Создать изображение» в главном меню;
выполните команду «Создать ресурс» в контекстном меню списка ресурсов;
нажмите клавишу INSERT.
После выполнения одного из действий будет открыт стандартный диалог выбора файла. Выберите изображение, добавляемое для языка по умолчанию. В результате будет добавлена новая строка в конце списка ресурсов с выбранным изображением.
Выберите локализованное изображение для текущего языка перевода.
Измените идентификатор ресурса при необходимости.
После выполнения действий графический ресурс будет добавлен в новой строке списка ресурсов.
Для выбора локализованного изображения:
в веб-приложении нажмите кнопку  «Изменить» на боковой панели. После
чего будет открыт стандартный диалог выбора файла. Выберите изображение,
добавляемое для текущего языка перевода:
«Изменить» на боковой панели. После
чего будет открыт стандартный диалог выбора файла. Выберите изображение,
добавляемое для текущего языка перевода:
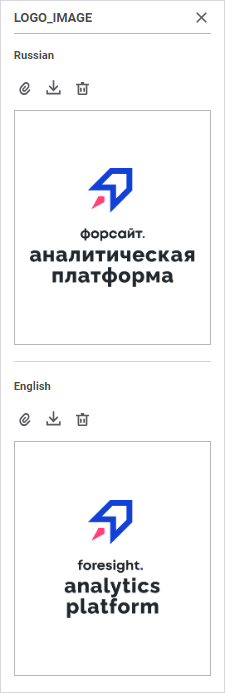
Примечание. Боковая панель открывается автоматически после выбора изображения для языка по умолчанию.
в настольном приложении нажмите кнопку «Изменить» в окне «Редактирование изображения». После чего будет открыт стандартный диалог выбора файла. Выберите изображение, добавляемое для текущего языка перевода.
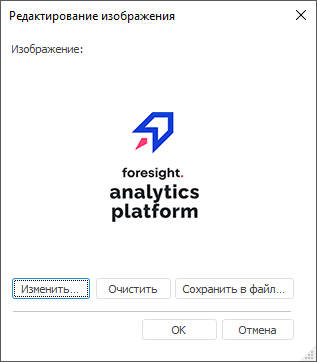
После выполнения действий изображение, выбранное для языка по умолчанию, будет локализовано для текущего языка перевода.
Для удаления изображения:
в веб-приложении нажмите кнопку  «Удалить»;
«Удалить»;
в настольном приложении нажмите кнопку «Очистить».
Для сохранения изображения в файл нажмите
кнопку  «Сохранить в файл».
«Сохранить в файл».
См. также: