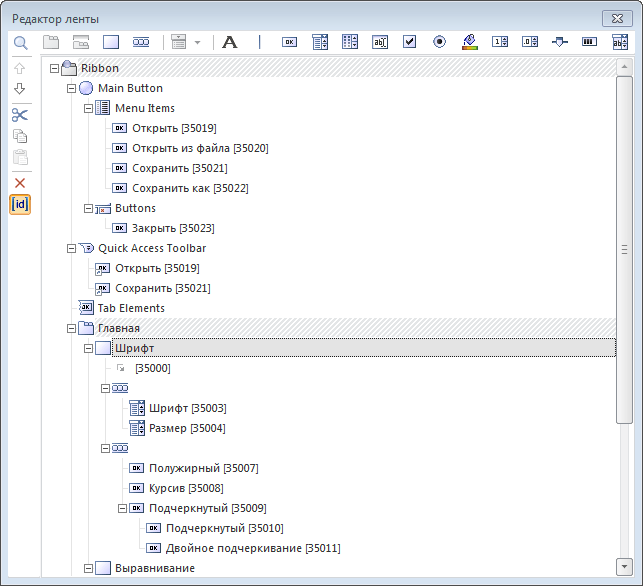
После выполнения для компонента Ribbon команды контекстного меню «Редактировать» будет открыт редактор ленты:
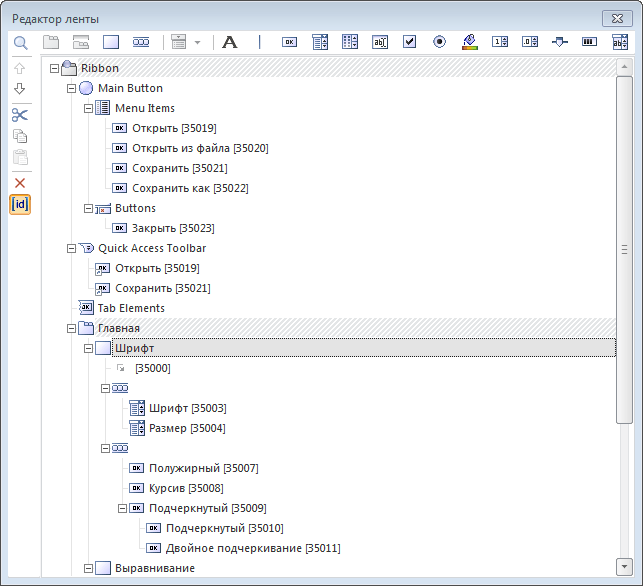
В редакторе структура ленты отображается в виде дерева. По умолчанию в дереве отображен ряд элементов, представляющих собой ключевые области ленты:
Ribbon. Верхний уровень ленты, на котором создаются вкладки и контекстные вкладки.
Main Button. Элемент для настройки кнопки приложения.
Menu Items. Элемент, используемый для настройки команд главного меню.
Buttons. Элемент, используемый для настройки дополнительных кнопок главного меню.
Quick Access Toolbar. Элемент для настройки панели быстрого доступа.
Tab Elements. Элемент для настройки общих элементов управления.

 Общие
принципы работы в редакторе
Общие
принципы работы в редакторе
Для построения ленты в редакторе используются кнопки меню или команды
контекстного меню. Меню редактора состоит из двух частей. В верхней
части расположены кнопки для создания элементов управления. В левой
части - кнопки для редактирования существующей структуры ленты. Доступность
кнопок меняется автоматически, в зависимости от того, какой элемент
ленты выделен в текущий момент. Кнопка ![]() позволяет
скрыть/отобразить уникальный идентификатор, который генерируется для
каждого элемента управления. Данный идентификатор может быть использован
при настройке обработчика события OnChange
компонента Ribbon. Кнопка
позволяет
скрыть/отобразить уникальный идентификатор, который генерируется для
каждого элемента управления. Данный идентификатор может быть использован
при настройке обработчика события OnChange
компонента Ribbon. Кнопка ![]() управляет отображением строки поиска. Поиск производится по
тексту элементов управления. Для поиска укажите текст и нажмите клавишу
ENTER либо кнопку «Найти». Найденный элемент будет выделен в дереве
ленты, его свойства будут отображены в инспекторе
объектов.
управляет отображением строки поиска. Поиск производится по
тексту элементов управления. Для поиска укажите текст и нажмите клавишу
ENTER либо кнопку «Найти». Найденный элемент будет выделен в дереве
ленты, его свойства будут отображены в инспекторе
объектов.
Кнопки ![]() и
и ![]() позволяют перемещать элемент управления в рамках его родительского
элемента. Также созданные элементы в дереве можно перемещать с использованием
технологии Drag&Drop. В зависимости от перетаскиваемого элемента
автоматически определяются доступные места, куда он может быть перемещен.
Если при перемещении удерживать клавишу CTRL, то элемент управления
будет скопирован.
позволяют перемещать элемент управления в рамках его родительского
элемента. Также созданные элементы в дереве можно перемещать с использованием
технологии Drag&Drop. В зависимости от перетаскиваемого элемента
автоматически определяются доступные места, куда он может быть перемещен.
Если при перемещении удерживать клавишу CTRL, то элемент управления
будет скопирован.
Настройка всех параметров элементов управления производится в инспекторе объектов.

 Создание вкладок
и контекстных вкладок
Создание вкладок
и контекстных вкладок
Контекстные вкладки создаются на верхнем уровне ленты. Обычные вкладки создаются на верхнем уровне ленты, либо в рамках контекстных вкладок.
Для создания контекстной вкладки необходимо:
Выделить элемент Ribbon либо одну из ранее созданных вкладок или контекстных вкладок.
Нажать кнопку ![]() (Выполнить
команду контекстного меню «Добавить Context Category»).
(Выполнить
команду контекстного меню «Добавить Context Category»).
Контекстная вкладка будет создана на верхнем уровне ленты.
Для создания вкладки необходимо:
Выделить элемент Ribbon либо одну из ранее созданных вкладок или контекстных вкладок.
Нажать кнопку ![]() (Выполнить команду контекстного
меню «Добавить Category»).
(Выполнить команду контекстного
меню «Добавить Category»).
Если была выделена контекстная вкладка, то новая вкладка будет создана в рамках нее. Если была выделена обычная вкладка, либо элемент Ribbon, то новая вкладка будет создана на верхнем уровне ленты.
Для вкладок в инспекторе объектов в свойствах LargeImages и SmallImages определите большие и маленькие пиктограммы, которые в дальнейшем будут использоваться элементами управления.
Панели создаются в рамках вкладок. Для создания панели необходимо:
Выделить какую-либо вкладку.
Нажать кнопку ![]() (Выполнить команду контекстного
меню «Добавить Panel»).
(Выполнить команду контекстного
меню «Добавить Panel»).
На панелях могут быть расположены различные элементы управления. При добавлении элементов организация расположения ведется сверху вниз, слева направо.
Элементы управления могут быть созданы на панелях, либо являться составными частями других элементов. Для использования на ленте доступны следующие элементы управления:
![]() - статический
текст.
- статический
текст.
![]() - разделитель.
- разделитель.
![]() - кнопка.
- кнопка.
![]() - комбинированный
список.
- комбинированный
список.
![]() - кнопка для
вызова палитры компонентов.
- кнопка для
вызова палитры компонентов.
![]() - редактор текста.
- редактор текста.
![]() - флажок.
- флажок.
![]() - переключатель.
- переключатель.
![]() - кнопка для
выбора цвета.
- кнопка для
выбора цвета.
![]() - редактор целочисленных
значений.
- редактор целочисленных
значений.
![]() - ползунок.
- ползунок.
![]() - индикатор процесса.
- индикатор процесса.
Для вставки элемента управления выделите какую-либо панель и нажмите одну из указанных выше кнопок в меню редактора (Выполните команду контекстного меню «Добавить...»).
Если элемент управления может иметь какие-либо подэлементы, то в
меню редактора ленты для выбора будет доступна кнопка ![]() ,
а также в контекстном меню будет доступна группа команд «Добавить
подэлемент...» .
,
а также в контекстном меню будет доступна группа команд «Добавить
подэлемент...» .
Примечание. Для различных элементов управления список доступных подэлементов отличается.
Группа предназначена для объединения элементов управления и расположения
их горизонтально в один ряд. Для добавления группы нажмите кнопку
![]() (Выполните команду контекстного
меню «Добавить Group»). В рамках группы могут использоваться следующие
элементы управления:
(Выполните команду контекстного
меню «Добавить Group»). В рамках группы могут использоваться следующие
элементы управления:
Кнопки.
Комбинированные списки.
Кнопки для вызова комбинированного меню.
Редакторы текста.
Кнопки для выбора цвета.
Редакторы целочисленных значений.

 Настройка главной
кнопки приложения
Настройка главной
кнопки приложения
Для настройки главной кнопки приложения выделите элемент «Main Button». В инспекторе объектов в свойстве Image определите изображение, которое будет отображено на главной кнопке.
Для формирования пунктов главного меню выделите элемент «Menu Items» и создайте подэлементы. В качестве подэлементов могут использоваться кнопки и разделители. Для элемента «Menu Items» в инспекторе объектов в свойствах LargeImages и SmallImages определите большие и маленькие пиктограммы, которые будут использоваться подэлементами, из которых формируется главное меню. В качестве больших пиктограмм используются изображения размером 32*32 пикселей, в качестве маленьких - 16*16 пикселей.
В главном меню ленты ниже всех пунктов может отображаться дополнительная группа команд. Данная группа может содержать максимум три элемента управления. Для настройки дополнительной группы выделите элемент «Buttons» и создайте подэлементы. В качестве подэлементов могут использоваться только кнопки.
Примечание. В виду особенностей реализации дополнительные кнопки, созданные в группе «Buttons», после запуска формы будут расположены в обратном порядке. Необходимо учитывать данную особенность при формировании ленты с помощью редактора.

 Настройка панели
быстрого доступа
Настройка панели
быстрого доступа
На панели быстрого доступа могут быть продублированы часто используемые элементы управления. Для добавления элемента на панель быстрого доступа в редакторе ленты выделите необходимый элемент управления и переместите его в область подэлементов элемента «Quick Access Toolbar». При этом визуально будет создан ярлык для элемента управления.
На панели быстрого доступа могут быть вынесены следующие элементы:
Панели.
Кнопки.
Комбинированные списки.
Кнопки для вызова палитры компонентов.
Редакторы текста.
Флажки.
Переключатели.
Кнопки для выбора цвета.
Редакторы целочисленных значений.
Ползунки.
Индикаторы процессов.

 Настройка общих
элементов управления
Настройка общих
элементов управления
Общие элементы управления могут использоваться для выполнения второстепенных действий. Для настройки общих элементов управления выделите элемент «Tab Elements» и создайте для него подэлементы. В качестве общих элементов управления могут использоваться следующие элементы:
Кнопки.
Комбинированные списки.
Кнопки для вызова палитры компонентов.
Редакторы текста.
Кнопки для выбора цвета.
Редакторы целочисленных значений.
См.также: