Начало работы с инструментом «Информационная панель» > Построение информационной панели > Настройка рабочей области
В этой статье:
Для навигации по рабочей области:
Расположите курсор на свободном участке рабочей области.
Нажмите и удерживайте клавишу ПРОБЕЛ. Курсор примет вид руки.
Удерживая клавишу ПРОБЕЛ, зажмите кнопку мыши и прокручивайте содержимое рабочей области.
После отпускания пробела или кнопки мыши курсор снова примет вид стрелки, а прокрутка содержимого рабочей области прекратится.
Для изменения масштаба рабочей области:
используйте панель настройки масштаба:

Для отображения панели настройки масштаба наведите курсор на панель с отображением текущего масштаба в правом нижнем углу рабочей области.
На панели доступны кнопки:
 «Подогнать
по всем объектам». Выполняет приведение размера рабочей
области по всем объектам;
«Подогнать
по всем объектам». Выполняет приведение размера рабочей
области по всем объектам;
 «Подогнать
по объекту». Выполняет приведение размера рабочей области
по выделенному объекту;
«Подогнать
по объекту». Выполняет приведение размера рабочей области
по выделенному объекту;
Примечание.
Если ни один объект на рабочей области не выделен, то кнопка  «Подогнать по
объекту» будет недоступна.
«Подогнать по
объекту» будет недоступна.
 «Увеличить
масштаб». Увеличивает масштаб на 25%;
«Увеличить
масштаб». Увеличивает масштаб на 25%;
 «Уменьшить
масштаб». Уменьшает масштаб на 25%;
«Уменьшить
масштаб». Уменьшает масштаб на 25%;
удерживая зажатой клавишу CTRL, используйте контроллер движения.
Для возврата масштаба 100% нажмите на кнопку с отображением текущего масштаба.
Для перемещения по рабочей области при перетаскивании визуализатора или слайда:
Выделите визуализатор или слайд.
Наведите курсор мыши на границу визуализатора или слайда. Вокруг объекта появится рамка:
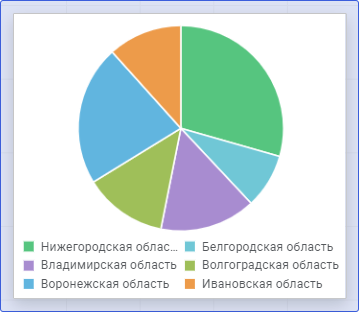
Зажмите кнопку мыши и переместите объект к границе рабочей области. Рабочая область будет перемещаться в сторону перетаскивания объекта.
После отпускания кнопки мыши визуализатор или слайд будет перемещён вместе с рабочей областью.
См. также:
Начало работы с инструментом «Информационная панель» | Добавление визуализаторов и работа с ними | Добавление слайдов и работа с ними