Создание модели данных > Построение модели данных > Добавление источников
Для добавления источников нажмите кнопку  «Добавить источник», расположенную
на панели источников. Откроется
окно добавления источника.
«Добавить источник», расположенную
на панели источников. Откроется
окно добавления источника.
Набор настроек окна отличается в зависимости от выбранной вкладки:
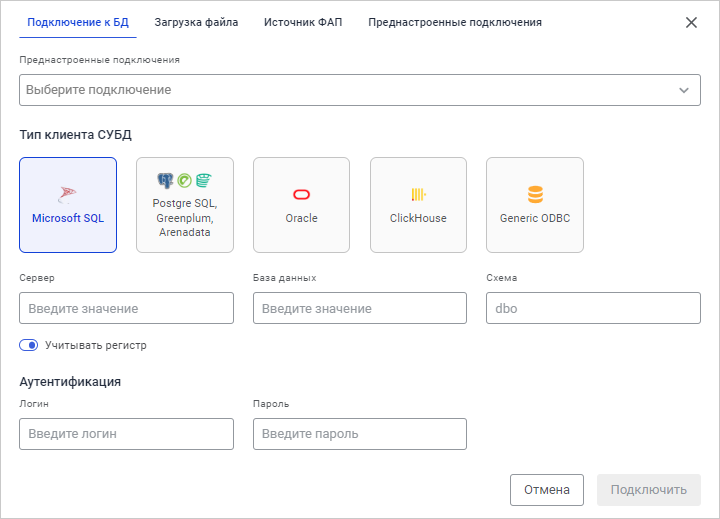
Для подключения к базе данных с ранее заданными настройками выберите шаблон подключения в раскрывающемся списке «Преднастроенные подключения». Все настройки подключения будут автоматически заполнены в соответствии с шаблоном. Для редактирования настроек подключения перейдите на вкладку «Преднастроенные подключения» окна добавления источника.
Примечание. В раскрывающемся списке отображаются только те преднастроенные подключения, на которые у пользователя есть права.
Для сброса преднастроенного подключения нажмите кнопку  в списке шаблонов подключения.
в списке шаблонов подключения.
Для подключения к базе данных задайте настройки:
Тип клиента СУБД. Выберите тип клиента СУБД:
Microsoft SQL;
PostgreSQL;
Greenplum;
Arenadata;
Oracle;
ClickHouse;
Generic ODBC.
После выбора типа клиента СУБД задайте настройки подключения к базе данных:
Сервер. Введите псевдоним сервера. Поле доступно, если выбран тип клиента СУБД Microsoft SQL, PostgreSQL, Greenplum, Arenadata, Oracle или ClickHouse с установленным переключателем «Подключение по параметрам»;
База данных. Задайте имя базы данных. Поле доступно, если выбран тип клиента СУБД Microsoft SQL, PostgreSQL, Greenplum, Arenadata или ClickHouse с установленным переключателем «Подключение по параметрам»;
Схема. Укажите идентификатор пользовательской схемы для её использования в базе данных. По умолчанию используется dbo для СУБД Microsoft SQL и public для СУБД PostgreSQL, Greenplum, Arenadata. Поле доступно, если выбран тип клиента СУБД Microsoft SQL, PostgreSQL, Greenplum, Arenadata или Oracle;
Учитывать регистр. Установите переключатель для работы с объектами и их полями в СУБД с различным регистром символов в их физическом имени. Параметр используется при раздаче прав на уровне СУБД и учитывается при соединении и операциях с базой данных. Переключатель доступен, если выбран тип клиента СУБД Microsoft SQL или PostgreSQL, Greenplum, Arenadata;
Аутентификация. Введите данные пользователя для подключения к базе данных:
Логин. Введите имя пользователя, являющегося владельцем базы данных;
Пароль. Введите пароль пользователя для доступа к СУБД.
Группа настроек доступна, если выбран тип клиента СУБД Microsoft SQL, PostgreSQL, Greenplum, Arenadata, Oracle или ClickHouse с установленным переключателем «Подключение по параметрам»;
DSN или строка подключения. Введите наименование источника данных или параметры подключения к источнику данных. Поле доступно, если выбран тип клиента СУБД ClickHouse с установленным переключателем «DSN» или Generic ODBC;
Примечание. При использовании типа клиента СУБД ClickHouse в DSN-строке необходимо указывать логин и пароль пользователя ClickHouse, например: Driver={ClickHouse ODBC Driver (Unicode)};Server=localhost;Database=default;UID=default;PWD=default.
Драйвер. Укажите драйвер ODBC для подключения СУБД ClickHouse. Поле доступно, если выбран тип клиента СУБД ClickHouse с установленным переключателем «Подключение по параметрам».
Важно. При задании сервера, совпадающего с текущим BI-сервером приложения, а также базы данных, совпадающей с текущей базой данных для СУБД PostgreSQL или текущей базой данных ClickHouse для СУБД ClickHouse ODBC или СУБД Generic ODBC, подключение к базе данных недоступно.
Для подключения к базе данных с заданными параметрами нажмите кнопку «Подключить».
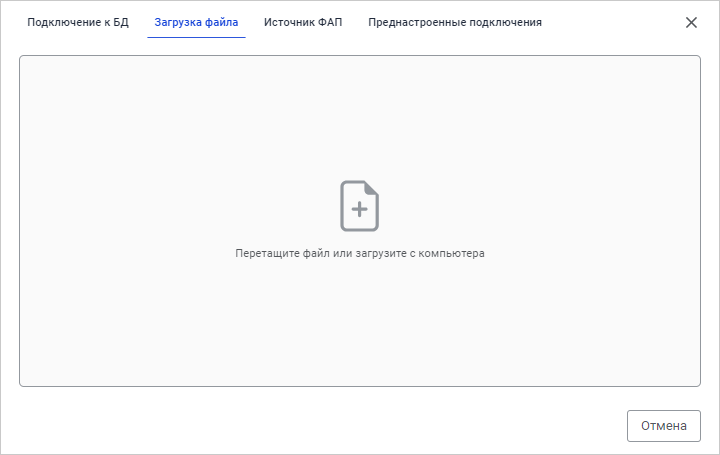
Для загрузки файла с компьютера:
нажмите кнопку ![]() «Загрузить с компьютера»
и в открывшемся окне выберите необходимый файл;
«Загрузить с компьютера»
и в открывшемся окне выберите необходимый файл;
перетащите требуемый файл с помощью механизма Drag&Drop в область окна.
Примечание. Для загрузки доступны только файлы формата .xlsx и .csv.
В результате на вкладке отобразится мастер загрузки, вид которого зависит от формата файла:
 Мастер
загрузки файла формата .xlsx
Мастер
загрузки файла формата .xlsx
 Мастер
загрузки файла формата .csv
Мастер
загрузки файла формата .csv
Особенности загрузки файлов:
Для корректной загрузки файла выполните установку и настройку ClickHouse.
Для загрузки больших файлов в ОС Linux задайте в файле /etc/apache2-fp10.x/apache2.conf значение параметра:
LimitRequestBody 0
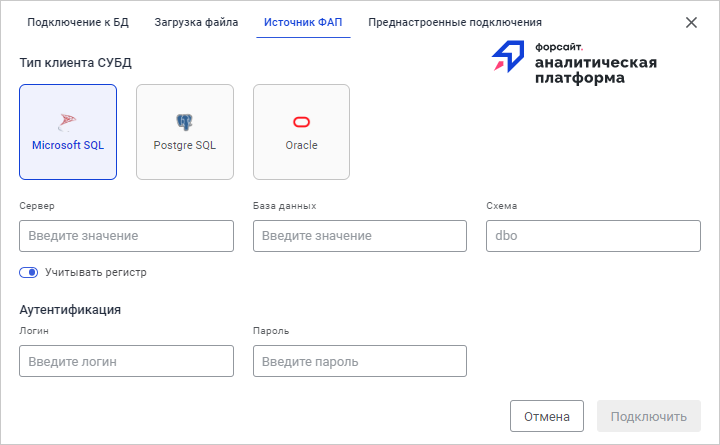
При подключении к репозиторию продукта «Форсайт. Аналитическая платформа» поддерживается работа с иерархическими измерениями кубов и справочников.
Для подключения к репозиторию платформы задайте настройки:
Тип клиента СУБД. Выберите тип клиента СУБД. Доступные типы СУБД:
Microsoft SQL;
Postgre SQL;
Oracle.
После выбора типа клиента СУБД задайте настройки подключения к базе данных:
Сервер. Введите псевдоним сервера;
База данных. Задайте имя базы данных. Поле доступно, если выбран тип клиента СУБД Microsoft SQL или Postgre SQL;
Схема. Укажите идентификатор пользовательской схемы для её использования в базе данных. По умолчанию используется dbo для СУБД Microsoft SQL и public для СУБД Postgre SQL;
Учитывать регистр. Установите переключатель для работы с объектами и их полями в СУБД с различным регистром символов в их физическом имени. Параметр используется при раздаче прав на уровне СУБД и учитывается при соединении и операциях с базой данных. Переключатель доступен, если выбран тип клиента СУБД Microsoft SQL или Postgre SQL;
Аутентификация. Введите данные пользователя для подключения к базе данных:
Логин. Введите имя пользователя, являющегося владельцем базы данных;
Пароль. Введите пароль пользователя для доступа к СУБД.
Для подключения к репозиторию продукта «Форсайт. Аналитическая платформа» с заданными параметрами нажмите кнопку «Подключить».
После подключения к репозиторию выберите необходимые объекты репозитория.
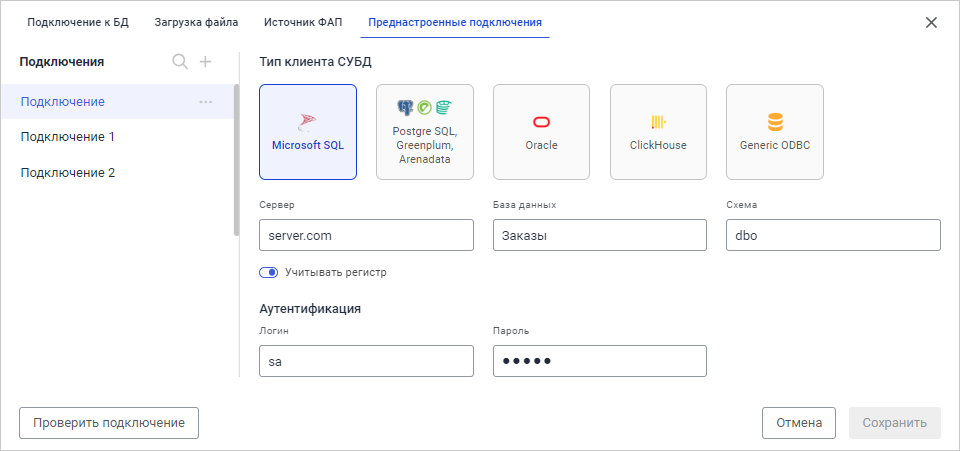
Примечание. Вкладка доступна только администратору информационной безопасности и пользователям, входящим в группу «Администраторы».
На вкладке отображается список сохранённых подключений.
Операции, доступные для подключения:
Для сохранения преднастроенного подключения с заданными параметрами нажмите кнопку «Сохранить».
Примечание. Корректность подключения не проверяется при нажатии на кнопку «Сохранить».
После добавления источник данных будет отображаться в списке на панели источников:
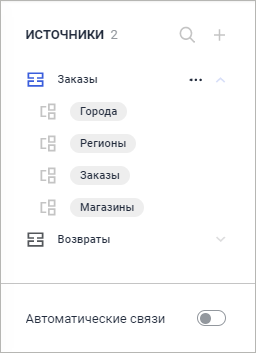
Доступные операции над источниками данных:
 Скрытие/раскрытие
списка таблиц источника
Скрытие/раскрытие
списка таблиц источника
После добавления источников приступите к добавлению объектов на рабочую область.
См. также:
Начало работы с инструментом «Модель данных» | Создание SQL-запросов | Настройка режимов работы с данными | Добавление объектов и связей между ними