Планирование задач и выполнение их по расписанию > Создание запланированных задач > Создание задачи
В этой статье:
Для создания задачи:
в веб-приложении нажмите кнопку  «Создать» в главном меню контейнера
запланированных задач и выберите задачу:
«Создать» в главном меню контейнера
запланированных задач и выберите задачу:
 Вычисление регламентного
отчёта;
Вычисление регламентного
отчёта;
![]() Расчёт вычисляемого
куба;
Расчёт вычисляемого
куба;
 Выполнение модуля;
Выполнение модуля;
 Выполнение задачи
ETL;
Выполнение задачи
ETL;
![]() Расчёт задачи
моделирования;
Расчёт задачи
моделирования;
в настольном приложении:
выполните команду «Задача > Создать» в главном меню контейнера запланированных задач и выберите задачу;
выполните команду «Создать задачу» в контекстном меню рабочей области контейнера запланированных задач и выберите задачу;
нажмите кнопку, соответствующую объекту задачи, на панели инструментов.
Доступные задачи:
 Расчёт вычисляемого куба;
Расчёт вычисляемого куба;
 Вычисление регламентного отчёта;
Вычисление регламентного отчёта;
 Выполнение модуля;
Выполнение модуля;
 Выполнение задачи ETL;
Выполнение задачи ETL;
 Расчёт задачи моделирования;
Расчёт задачи моделирования;
![]() Многомерный
расчёт на сервере БД;
Многомерный
расчёт на сервере БД;
![]() Обновление
кэша;
Обновление
кэша;
 Обновление поискового индекса.
Обновление поискового индекса.
После выполнения одного из действий будет открыт мастер настройки задачи.
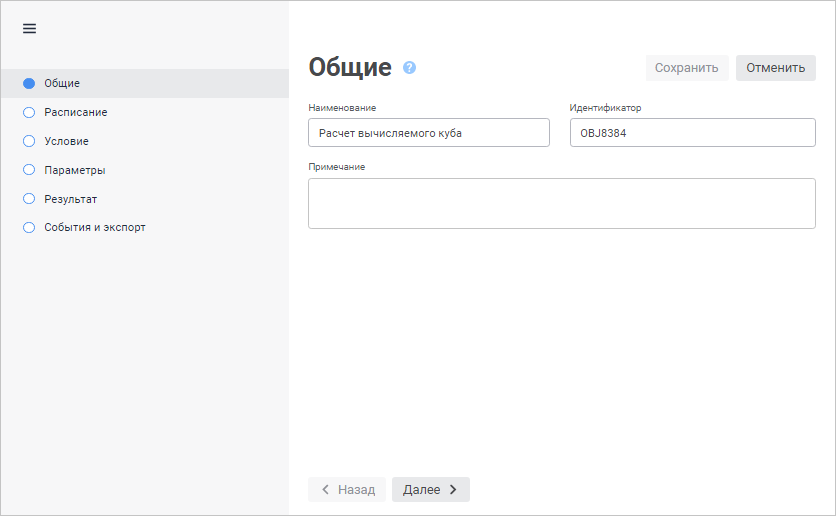

В мастере доступны следующие страницы/вкладки:
Общие/Задача. Используется для настройки общих параметров задачи;
Расписание. Используется для настройки периодичности выполнения задачи;
Условия. Используется для настройки условий выполнения задачи;
Параметры. Используется для настройки объекта задачи и значения его параметров;
Результат. Используется для настройки вариантов обработки результата выполнения задачи;
События и экспорт. Используется для настройки вызова события и параметров экспорта регламентного отчёта в файл.
Примечание. Доступно только в веб-приложении.
Для просмотра свойств выбранной задачи:
нажмите кнопку  «Показать свойства» в
главном меню контейнера запланированных задач;
«Показать свойства» в
главном меню контейнера запланированных задач;
щёлкните по задаче.
После выполнения одного из действий будет открыта боковая панель «Свойства»:
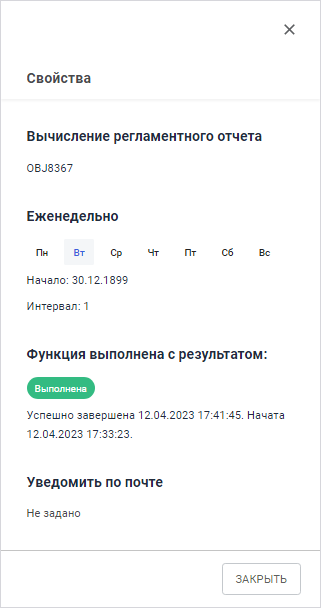
Для редактирования задачи откройте мастер настройки задачи:
в веб-приложении:
нажмите кнопку  «Редактировать»,
расположенную напротив задачи;
«Редактировать»,
расположенную напротив задачи;
дважды щёлкните по задаче;
в настольном приложении:
выполните команду «Задача > Редактировать» главного меню;
выполните команду «Редактировать» в контекстном меню задачи;
нажмите кнопку ![]() на панели
инструментов;
на панели
инструментов;
нажмите клавишу F4;
дважды щёлкните по задаче.
После выполнения одного из действий будет открыт мастер настройки задачи. Внесите изменения и сохраните задачу.
Для удаления выбранной задачи:
в веб-приложении нажмите кнопку  «Удалить»,
расположенную напротив задачи;
«Удалить»,
расположенную напротив задачи;
в настольном приложении:
выполните команду «Задача > Удалить выбранную задачу» в главном меню;
выполните команду «Удалить» в контекстном меню задачи;
нажмите кнопку  «Удалить»
на панели инструментов;
«Удалить»
на панели инструментов;
нажмите сочетание клавиш CTRL+DELETE.
После выполнения одного из действий появится диалог подтверждения выполняемого действия. При положительном ответе выбранная задача будет удалена.
Для каждого объекта предусмотрен свой тип задачи. Объект задачи определяется в при настройке параметров задачи на странице/вкладке «Параметры».
Примечание. Действия доступны только в настольном приложении для следующих задач: расчёт вычисляемого куба, вычисление регламентного отчёта, выполнение модуля, выполнение задачи ETL, расчёт задачи моделирования, многомерный расчёт на сервере БД.
В контейнере запланированных задач можно производить следующие действия с объектами задач:
Открытие объекта задачи. Для открытия объекта задачи выполните команду «Объект задачи > Открыть» в контекстном меню задачи. После выполнения команды объект задачи будет открыт в режиме просмотра;
Редактирование объекта задачи. Для редактирования объекта выбранной задачи выполните команду «Объект задачи > Редактировать» в контекстном меню задачи. После выполнения команды объект задачи будет открыт в режиме редактирования;
Права доступа объекта. Для просмотра и редактирования прав доступа объекта выбранной задачи выполните команду «Объект задачи > Права доступа» в контекстном меню задачи. После выполнения команды будет открыто окно «Параметры управления доступом». Данное окно может содержать разный состав вкладок в зависимости от настроенной политики безопасности;
Свойства объекта. Для просмотра и редактирования свойств объекта выбранной задачи выполните команду «Объект задачи > Свойства» в контекстном меню задачи. После выполнения команды будет открыт стандартный диалог, содержащий свойства объекта.
См. также: