 Для открытия
менеджера лицензий
Для открытия
менеджера лицензийМенеджер лицензий позволяет просмотреть параметры текущей лицензии, задать настройки поиска лицензии или заменить лицензию, получить временную локальную лицензию с сервера лицензий.
 Для открытия
менеджера лицензий
Для открытия
менеджера лицензий
Вид окна менеджера лицензий зависит от используемого типа лицензии. Ниже приведены скриншоты окна менеджера лицензий для сетевой лицензии, затем для автономной лицензии:
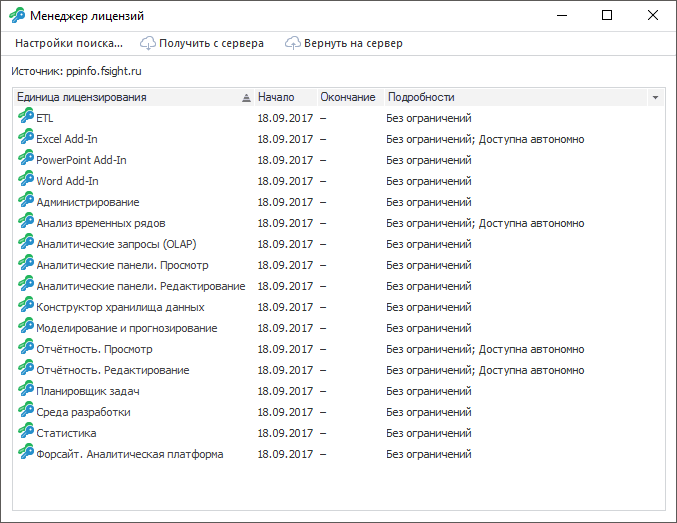
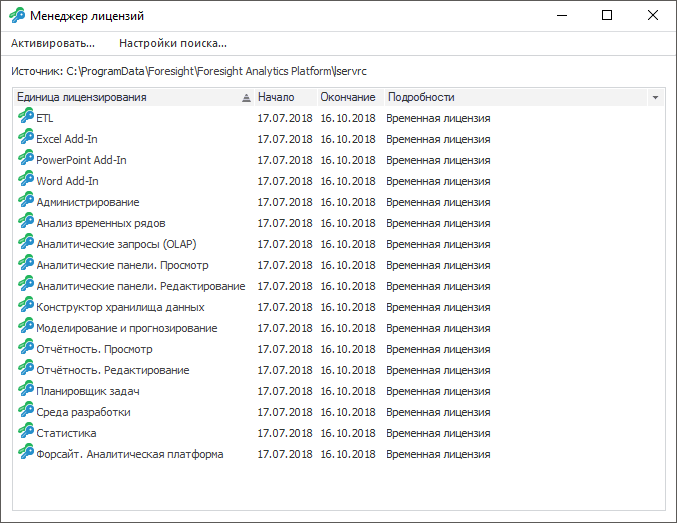
В менеджере лицензий содержится таблица, отображающая параметры лицензии:
Единица лицензирования. Содержит предопределенный набор единиц лицензирования. Состояние лицензии по единице лицензирования отображается с помощью пиктограмм:
![]() - лицензия на единицу лицензирования активирована;
- лицензия на единицу лицензирования активирована;
![]() - лицензия на единицу лицензирования
отсутствует или просрочена;
- лицензия на единицу лицензирования
отсутствует или просрочена;
Начало. Дата начала использования единицы лицензирования. Если дата начала не определена, то вместо даты будет прочерк;
Окончание. Дата окончания использования единицы лицензирования имеет значение при использовании временной лицензии. Если дата окончания не определена, то вместо даты будет прочерк;
Подробности. Содержит информацию о единице лицензирования:
Без ограничений. Лицензия не ограничена во времени использования и по количеству пользователей;
Лимит подключений: <количество подключений>. Сетевая лицензия с ограничением по количеству пользователей;
Доступна автономно. Сетевая лицензия, полученная с сервера лицензий для автономной работы;
Временная лицензия. Временная лицензия, позволяющая использовать приложение в период, заданный конкретными датами;
Пробная версия, всего дней: <количество дней>. Лицензия с пробным периодом, позволяющая использовать приложение в течение заданного периода с момента первого запуска;
Автономная с <сервер лицензий>. Временная локальная лицензия, полученная с сервера лицензий, для автономной работы с приложением вне сетевого окружения в течение 30 дней.
Над списком единиц лицензирования указан источник лицензии и её текущее состояние при отсутствии подключения к серверу лицензий или при ограничении в количестве дней использования временной локальной лицензии. Источником лицензии может быть сервер лицензий, путь к файлу с лицензией.
Для активации, замены или обновления автономной лицензии:
Нажмите кнопку «Активировать».
Примечание. Кнопка «Активировать» доступна только для автономных лицензий.
Выберите файл с кодом активации с помощью мастера активации продукта.
После выполнения действий настольное приложение активируется автономной лицензией или текущая автономная лицензия заменится выбранной автономной лицензией.
Для замены текущей автономной лицензии на сетевую лицензию:
Нажмите кнопку «Настройки поиска».
Выберите переключатель «Поиск лицензий на сервере» в настройках поиска лицензии.
После выполнения действий и успешного поиска лицензии на сервере автономная лицензия будет заменена сетевой лицензией.
Для замены текущей сетевой лицензии на автономную лицензию:
Нажмите кнопку «Настройки поиска».
Выберите переключатель «Поиск только автономных лицензий» в настройках поиска лицензии.
После выполнения действий и успешного поиска лицензии на компьютере сетевая лицензия будет заменена автономной лицензией.
Для замены сетевой лицензии на сервере лицензий обратитесь к системному администратору.
Для изменения настроек параметров поиска лицензии нажмите кнопку «Настройки поиска». После чего откроется окно «Настройки поиска лицензии».
Сетевая лицензия может разрешать получение временной локальной лицензии для автономной работы с приложением вне сетевого окружения в течение 30 дней. При получении лицензий для автономной работы количество одновременно работающих пользователей с сетевой лицензией сокращается до одного. Пользователь может использовать только одно соединение с репозиторием. При возврате полученных лицензий или по истечении 30 дней сетевая лицензия восстанавливается.
Если временная локальная лицензия неактуальна, возможен возврат до истечения срока действия. После чего лицензию с сервера лицензий можно взять вновь. По истечении 30 дней приложение не будет работать. Для продолжения работы подключитесь к сети, в которой расположен сервер лицензий.
Для автономной работы с сетевой
лицензией нажмите кнопку ![]() «Получить с сервера», для возврата
полученной лицензии нажмите кнопку
«Получить с сервера», для возврата
полученной лицензии нажмите кнопку ![]() «Вернуть на сервер».
«Вернуть на сервер».
Примечание. Если сервер лицензий недоступен, поменяйте настройки поиска лицензии на автоматический поиск лицензий, чтобы полученная ранее лицензия работала в автономном режиме.
Для успешного возвращения лицензии на сервер настройки поиска лицензии должны совпадать с настройками, которые были заданы в момент получения временной локальной лицензии с сервера лицензий.
Для настройки отображения столбцов в менеджере лицензий:
Нажмите кнопку  , расположенную в конце строки
с заголовками столбцов.
, расположенную в конце строки
с заголовками столбцов.
Установите/снимите флажок напротив столбца с соответствующей информацией:
в раскрывающемся списке;
через пункт «Выбрать столбцы» раскрывающегося списка. Будет открыто окно «Выбрать столбцы для отображения».
Окно «Выбрать столбцы для отображения»:
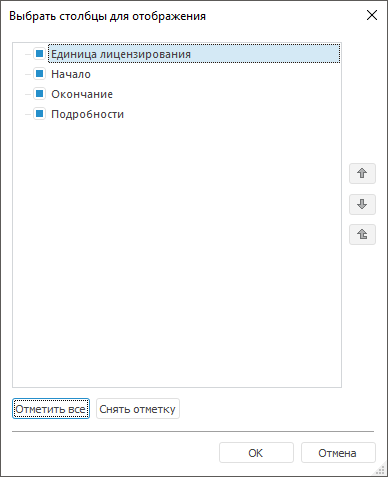
Для установки/снятия всех флажков используйте кнопку «Отметить все»/«Снять отметку».
Для задания порядка столбцов в списке
используйте кнопки  и
и  .
.
Примечание. Напротив столбца «Единица лицензирования» невозможно снять флажок и поменять порядок столбца.
См. также: