 Для
открытия диалога
Для
открытия диалогаДля управления видимостью системных вкладок и групп и структурирования пользовательских кнопок в зависимости от выполняемых ими действий на ленте инструментов используйте диалог «Настройки ленты инструментов»:

Примечание. Настройка доступна при создании и редактировании форм ввода в настольном приложении.
Диалог состоит из категорий и команд, которые можно добавить на ленту инструментов, и области настройки ленты.
Для настройки ленты инструментов выполните шаги:
Добавьте пользовательскую вкладку.
Добавьте пользовательскую группу.
Переименуйте пользовательские вкладки и группы.
Добавьте в группу команду.
Измените расположение пользовательских вкладок, пользовательских групп, команд.
Определите видимость вкладок и групп.
Сбросьте изменения, если требуется.
Добавление пользовательских вкладок и групп необходимо для структурирования пользовательских кнопок в зависимости от выполняемых ими действий, так как по умолчанию все созданные кнопки добавляются на вкладку «Пользовательские функции».
Для добавления пользовательских вкладок нажмите кнопку «Создать вкладку» в области настройки ленты.
В список «Настроить ленту» будет добавлена вкладка с наименованием «Новая вкладка» и группа в этой вкладке с наименованием «Новая группа». Пользовательские вкладки помечаются в списке добавлением к наименованию слова «(настраиваемая)».
Для удаления пользовательских вкладок выберите пользовательскую вкладку в списке «Настроить ленту» и нажмите кнопку «Удалить».
Для добавления пользовательских групп выберите пользовательскую вкладку, в которую требуется добавить группу, и нажмите кнопку «Создать группу» в области настройки ленты. Во вкладку будет добавлена группа с наименованием «Новая группа». Пользовательские группы помечаются в списке добавлением к наименованию слова «(настраиваемая)».
Для удаления пользовательских групп из вкладки выберите пользовательскую группу в списке «Настроить ленту» и нажмите кнопку «Удалить».
Для переименования пользовательских вкладок и групп выберите вкладку
или группу, которую требуется переименовать, и нажмите кнопку  «Переименовать». Будет открыт диалог
«Переименовать вкладку/группу»:
«Переименовать». Будет открыт диалог
«Переименовать вкладку/группу»:
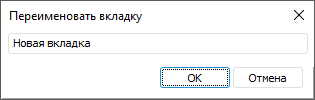
Название диалога зависит от того, что было выбрано для переименования.
В открывшемся диалоге введите новое наименование вкладки или группы. Наименование должно отражать сущность выполняемых с помощью команд действий.
Для завершения редактирования наименования нажмите кнопку «ОК».
В списке вкладки и группы помечаются добавлением к наименованию слова «(настраиваемая)».
Наименования пользовательских вкладок и групп могут быть сохранены на разных языках в зависимости от текущего языка, выбранного в окне регистрации, или с помощью ресурса, входящего в состав объекта. Для получения подробной информации обратитесь к разделу «Настройка мультиязычности».
Для добавления команд в группу:
Выберите категорию. Раскрывающийся список «Категория» содержит категории: главная, формат, вид, таблица, процессы, пользовательские функции, соответствующие вкладкам ленты инструментов. Категория «Процессы» доступна, если включено отображение вкладки «Процессы».
Выберите команду. Список «Команды» содержит команды, относящиеся к выбранной категории. Для категории «Пользовательские функции» в списке отображаются созданные пользователем кнопки. Для остальных категорий в списке отображаются все команды, соответствующие системным кнопкам, которые доступны при просмотре формы ввода. Для раскрывающихся кнопок доступна только основная команда, команды раскрывающегося меню не отображаются.
Выберите пользовательскую группу. Область «Настроить ленту» отображает дерево категорий, групп и команд. Добавлять команды можно только в пользовательские группы.
Нажмите кнопку «Добавить».
При добавлении команд в пользовательские группы команды будут дублироваться, отображаясь на пользовательских и системных вкладках, их настройки будут синхронизированы. Если до добавления в пользовательскую группу у команды была задана активность или в раскрывающемся меню кнопки была задана настройка, то при добавлении таких команд настройки сохраняются.
Если в режиме просмотра и редактирования функциональные возможности
кнопки различаются, то это различие сохраняется и при добавлении такой
кнопки в пользовательскую группу. Например, кнопка ![]() «Нумерация» содержит команду «Настроить», которая отображается
при редактировании формы, но не отображается при просмотре, при добавлении
кнопки
«Нумерация» содержит команду «Настроить», которая отображается
при редактировании формы, но не отображается при просмотре, при добавлении
кнопки ![]() «Нумерация»
на пользовательскую вкладку в группу такое поведение сохранится.
«Нумерация»
на пользовательскую вкладку в группу такое поведение сохранится.
Для удаления команд из группы выберите команду в списке «Настроить ленту» и нажмите кнопку «Удалить».
Активность команд, добавленных на пользовательские вкладки из категории «Процессы»:
«Завершить»/«Согласовать» и «Отклонить». Есть активные шаги для текущего листа или выделены активные шаги в дереве процессов;
«Обновить дерево», «Множественное согласование», «Подсветка». Отображено дерево процессов;
«Применить отметку шага». Отображено дерево процессов и выделен активный шаг.
В остальных случаях команды будут отображаться на пользовательской вкладке, но не будут активны.
Для создания логичной структуры вкладок, групп внутри вкладок и команд
внутри групп измените их расположение с помощью кнопок  «Переместить
вверх» и
«Переместить
вверх» и  «Переместить
вниз». Перемещать можно только пользовательские вкладки, группы
и команды. Группы можно перемещать только внутри вкладок. Команды только
внутри групп.
«Переместить
вниз». Перемещать можно только пользовательские вкладки, группы
и команды. Группы можно перемещать только внутри вкладок. Команды только
внутри групп.
Для определения вкладок и групп, которые будут отображаться на ленте инструментов при просмотре формы, установите флажки напротив нужных вкладок и групп в диалоге «Настройки ленты инструментов». Управлять видимостью можно как системных, так и пользовательских вкладок и групп.
Примечание. В режиме редактирования все системные и пользовательские вкладки, а также расположенные на них группы отображаются на панели инструментов, даже если видимость этих вкладок и групп отключена. Внесённые в режиме редактирования изменения отображаются в режиме просмотра формы.
По умолчанию созданная пользовательская вкладка содержит одну группу без команд, настройка видимости вкладки недоступна, вкладка отображается на панели инструментов в режиме редактирования, но не отображается в режиме просмотра. Для настройки видимости вкладки добавьте команду хотя бы в одну группу вкладки. Флажок напротив вкладки будет активирован. Допустимые значения:
флажок для вкладки не установлен. Используется по умолчанию. В режиме редактирования вкладка отображается на ленте инструментов, в режиме просмотра вкладка скрыта;
флажок для вкладки установлен. Вкладка отображается на ленте инструментов и в режиме редактирования, и в режиме просмотра;
флажок для вкладки установлен частично. Вкладка и все группы в ней отображаются на ленте инструментов в режиме редактирования. В режиме просмотра вкладка отображается на ленте инструментов, но отдельные группы, для которых снят флажок в диалоге «Настройки ленты инструментов», скрыты;
По умолчанию созданные группы не содержат команд, настройка видимости группы недоступна, группа отображается на панели инструментов в режиме редактирования, но не отображается в режиме просмотра. Для настройки видимости группы добавьте в неё хотя бы одну команду. Флажок напротив группы будет активирован. Допустимые значения:
флажок для группы не установлен. Используется по умолчанию. В режиме редактирования группа отображается на вкладке ленты инструментов, в режиме просмотра группа скрыта;
флажок для группы установлен. Группа отображается на вкладке ленты инструментов и в режиме редактирования, и в режиме просмотра.
Если у скрытой вкладки включить видимость группы, вкладка автоматически станет видимой.
Если отключить видимость всех групп во вкладке, вкладка автоматически станет скрытой.
Вкладка «Процессы» доступна для настройки видимости, если нажата кнопка «Дерево процессов».
Группа «Согласование» вкладки «Главная» ленты инструментов доступна для настройки видимости при установке флажка «Автоматически запрашивать данные об активных процессах». Если вкладка «Главная» скрыта, то при установке данного флажка она отобразится с группой «Согласование».
Если на ленте инструментов скрыты все вкладки, то в режиме редактирования лента инструментов будет отображена, а в режиме просмотра - скрыта.
Для сброса всех изменений на ленте инструментов и возвращения настроек по умолчанию нажмите кнопку «Сбросить». Будет выведено сообщение для подтверждения сброса настроек. Нажмите кнопку «Да» для подтверждения действия.
При сбросе настроек будут удалены все пользовательские вкладки и группы, видимость системных вкладок и групп будет восстановлена.
См. также:
Начало работы с расширением «Интерактивные формы ввода данных» в веб-приложении | Начало работы с расширением «Интерактивные формы ввода данных» в настольном приложении | Расширение функциональности