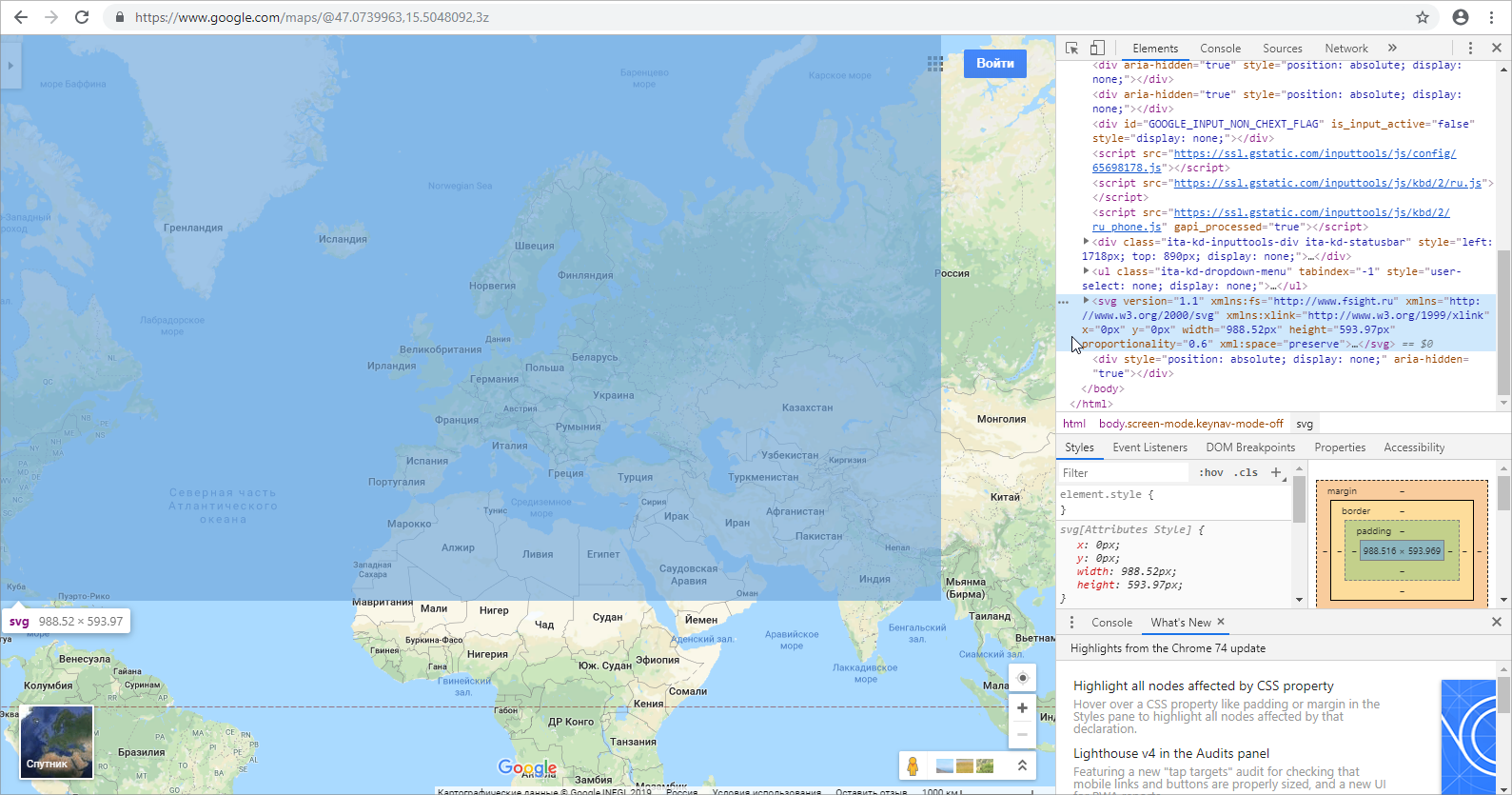
При подключении внешних картографических сервисов может возникнуть несовпадение границ накладываемых друг на друга карт. Причиной расхождения координат может быть:
Неверное значение атрибута proportionality="0.67", который находится в заголовочной части топоосновы.
Отсутствуют или неверно выставлена геопривязка топоосновы:
<fs:Geo>
<fs:GeoItem Latitude="83.608096" Longitude="-168.230659" X="0" Y="0"></fs:GeoItem>
<fs:GeoItem Latitude="-56.586816" Longitude="-169.636909" X="1" Y="1"></fs:GeoItem>
</fs:Geo>
Для настройки геопривязки выполните следующие шаги:
Выгрузите содержимое используемой топоосновы в файл:
Выделите объект, в котором используется карта, в навигаторе объектов в настольном приложении.
Откройте диалог «Свойства объекта» с помощью команды «Свойства» контекстного меню.
Перейдите на вкладку «Состоит из», выделите карту и нажмите кнопку «Перейти к объекту». Будет осуществлен переход в папку, в которой размещается используемая карта.
выгрузите содержимое карты в файл формата SVG на локальный ресурс с помощью команды «Сохранить в файл» контекстного меню.
Откройте выгруженный файл текстовым редактором и измените значение атрибута proportionality на "0.6", например:
<svg version="1.1" xmlns:fs="http://www.fsight.ru" xmlns="http://www.w3.org/2000/svg"
xmlns:xlink="http://www.w3.org/1999/xlink" x="0px" y="0px" width="988.52px" height="593.97px"
proportionality="0.6" xml:space="preserve">
Примечание. В некоторых случаях для совмещения границ достаточно выполнения двух первых шагов. Сохраните файл с топосновой, перейдите к шагу 9 и проверьте отображение границ.
Скопируйте содержимое файла.
Откройте сервис https://www.google.com/maps или https://yandex.ru/maps/:
перейдите в режим разработчика, например, в браузере GoogleChrome с помощью сочетания клавиш CTRL+SHIFT+I или клавиши F12;
в разделе Elements перейдите в режим редактирования с помощью команды контекстного меню «Edit as HTML»;
вставьте скопированное содержимое файла с картой в конец тега <body>;
выйдите из режима редактирования.
При наведении курсора на вставленный текст с тегом <svg> на Google-карте или Яндекс-карте будет отображаться добавленная карта в виде синего прямоугольника:
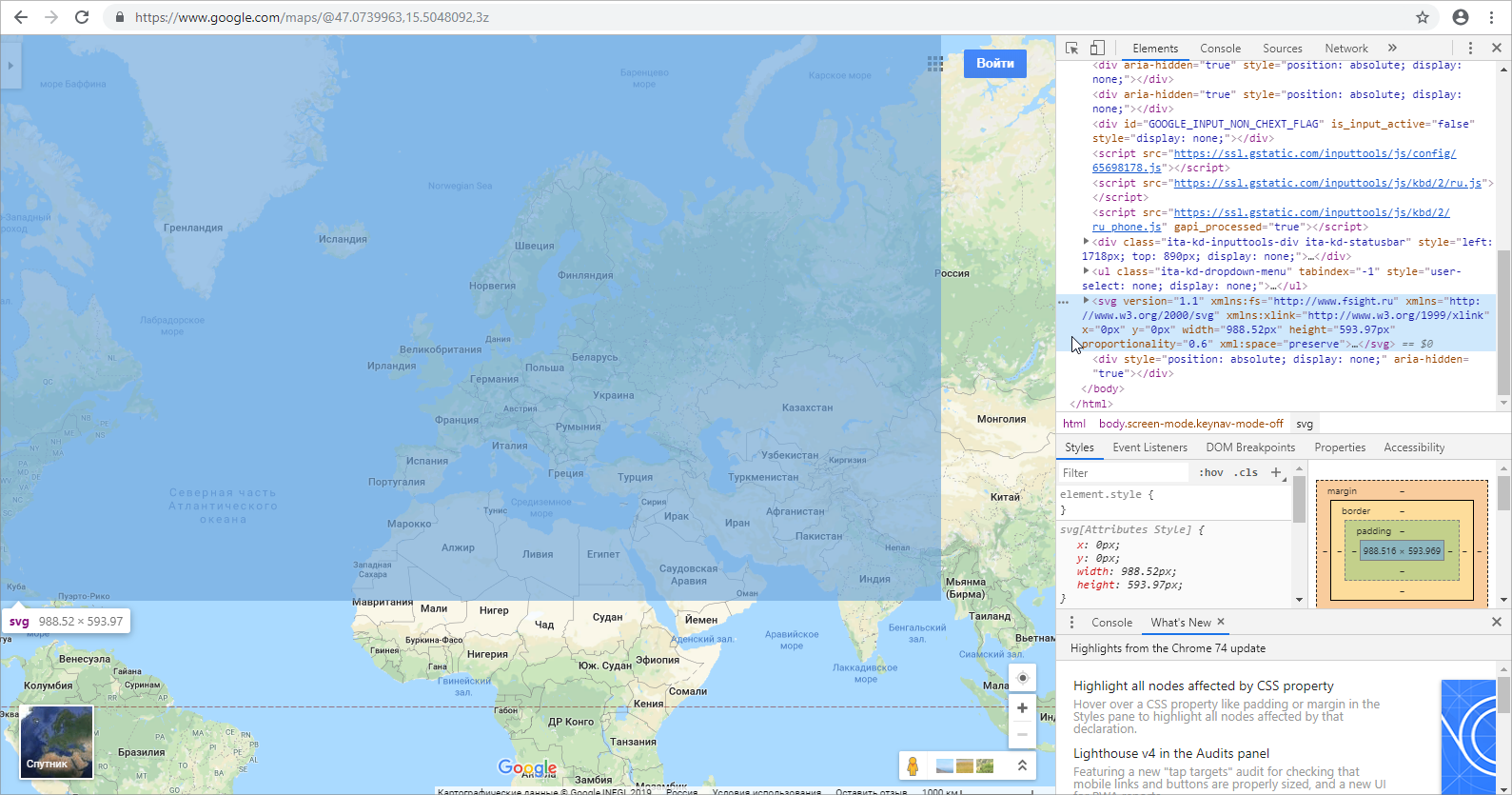
Выделите тег <svg>, перейдите в раздел Styles и задайте стили добавленной карты в секции element.style, чтобы она была видна на фоне Google-карты или Яндекс-карты:
element.style {
position: absolute;
border: 1px solid red;
left: 300px;
top: 170px;
opacity: .4;
}
Совместите границы территорий вставленной карты и Google-карты или Яндекс-карты, вручную перемещая Google-карту или Яндекс-карту.
Примечание. Предварительно размер Google-карты или Яндекс-карты уменьшите до минимального. Отключите в меню параметр Globus для Google-карты.
Определите координаты точек (0;0) и (1;1). Для этого щёлкните рядом с левым верхним и правым нижним углами за пределами вставленной карты. На Google-карте сразу будут отображены координаты точек. Для просмотра координат на Яндекс-карте выполните щелчок правой кнопкой мыши и выберите пункт «Что здесь?» в контекстном меню. Запишите координаты для дальнейшей вставки в топооснову.
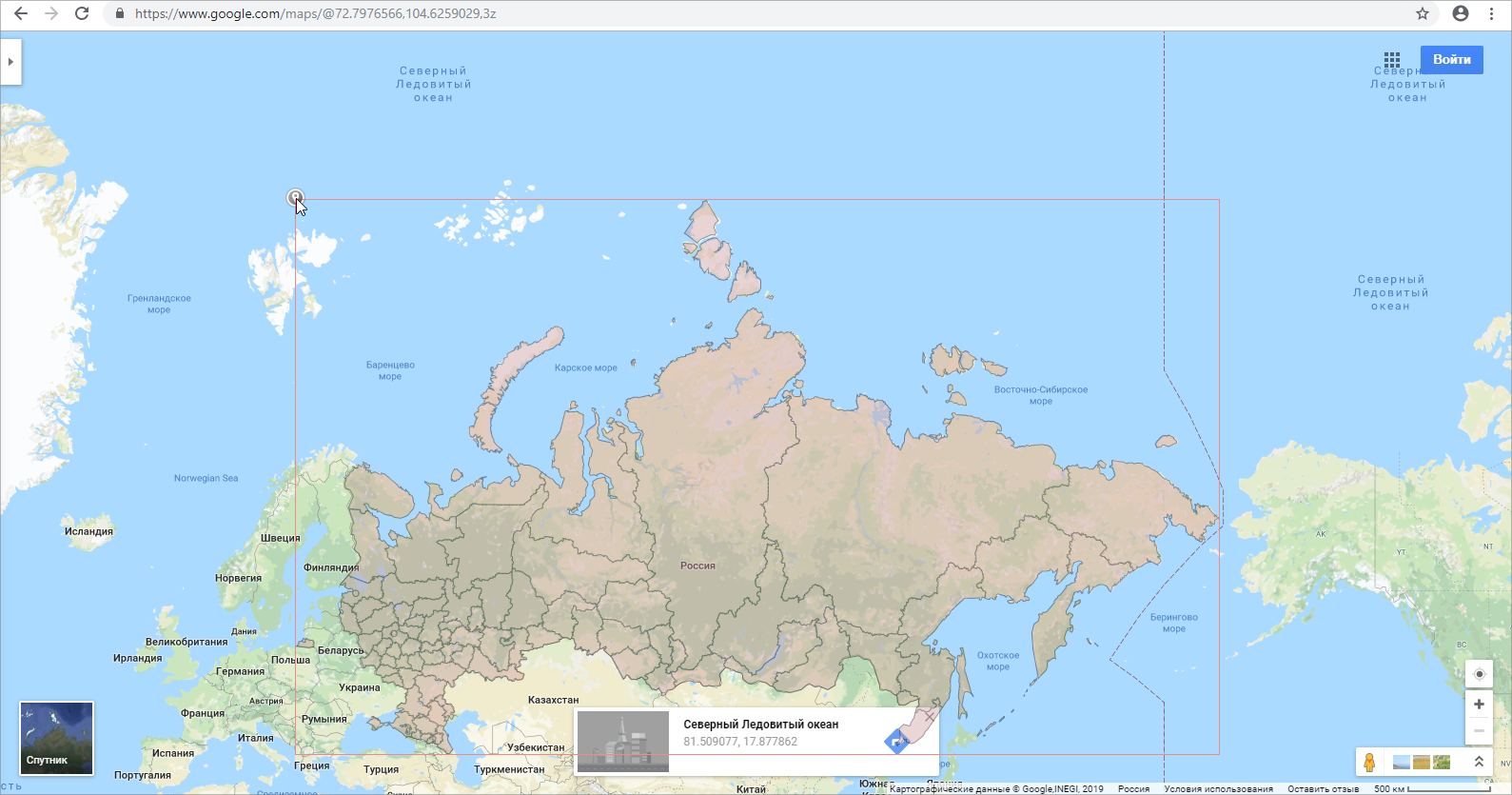
Внесите полученные координаты для точек (0;0) и (1;1) в файл с топоосновой в текстовом редакторе в раздел <fs:MetaInfo>, например:
<fs:MetaInfo>
<fs:Geo>
<fs:GeoItem Latitude="81.509077" Longitude="17.877862" X="0" Y="0"></fs:GeoItem>
<fs:GeoItem Latitude="40.265518" Longitude="-168.445904" X="1" Y="1"></fs:GeoItem>
</fs:Geo>
...
</fs:MetaInfo>
Загрузите обновленную топооснову для замены её данных. Для этого выполните команду «Загрузить из файла» в контекстном меню топоосновы в навигаторе объектов в настольном приложении.
Отройте отчёт с картой в веб-приложении или конструкторе бизнес-приложений и проверьте совпадение границ топоосновы и Google-карты или Яндекс-карты.
См. также: