Подключение к данным и их подготовка > Структурирование наборов данных > Создание многомерных структур данных > Куб > Стандартный куб > Привязка фактов куба
На странице «Привязка фактов» происходит привязка полей источников данных к фактам куба.
Данные куба хранятся в реляционных источниках данных. Источник содержит записи о ячейках куба: набор полей, однозначно идентифицирующих положение ячейки в кубе, и поля, содержащие данные фактов.
Примечание. При работе с инструментами анализа данных и построения отчётов для сохранения данных в справочник НСИ, имеющий множественные значения атрибутов, выберите справочник в качестве источника и свяжите атрибуты справочника с фактами куба. Атрибут «Ключ» необходимо связать с измерением куба.
Для проецирования структуры куба на источник данных сопоставьте факты куба и поля источника. Разные факты куба могут быть связаны с полями различных источников данных и различными календарными уровнями.

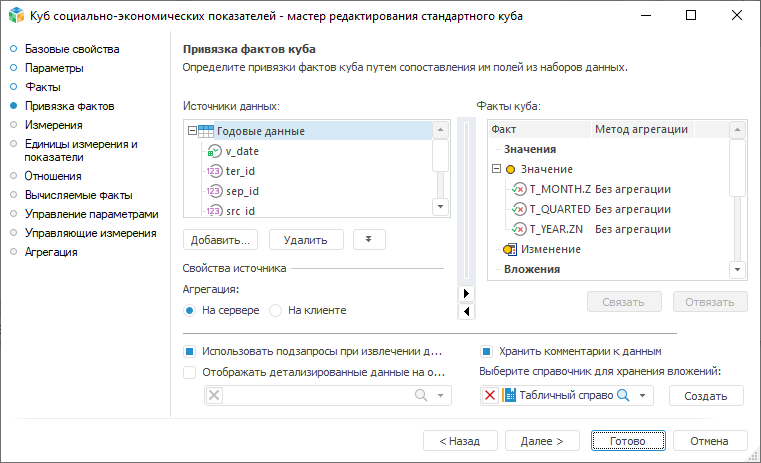
 Управление отображением
источников
Управление отображением
источников
 Привязка
фактов к полям источников
Привязка
фактов к полям источников
 Настройка вычисляемых
выражений для привязанных фактов
Настройка вычисляемых
выражений для привязанных фактов
 Настройка
агрегации измерения фактов
Настройка
агрегации измерения фактов
 Использование
подзапросов при извлечении данных
Использование
подзапросов при извлечении данных
 Отображение
детализированных данных на основе SQL запроса
Отображение
детализированных данных на основе SQL запроса
 Выбор справочника
для хранения вложений
Выбор справочника
для хранения вложений
 Отсутствие
привязки измерений к таблице фактов
Отсутствие
привязки измерений к таблице фактов
Примечание. При изменении типа данных в столбцах, которые участвуют в привязках фактов, рекомендуется выполнить перепривязку фактов к полям источников в кубе.
Настройка формул выполняется с помощью редактора выражения:
редактор выражения в настольном приложении универсален для всех инструментов и объектов платформы. Описание универсального редактора выражения приведено в разделе «Создание формул и выражений»;
редактор выражения в веб-приложении отличается в зависимости от настраиваемого инструмента или объекта.
Окно редактора выражения для задания вычисляемых выражений для привязанных фактов стандартного куба в веб-приложении имеет вид:
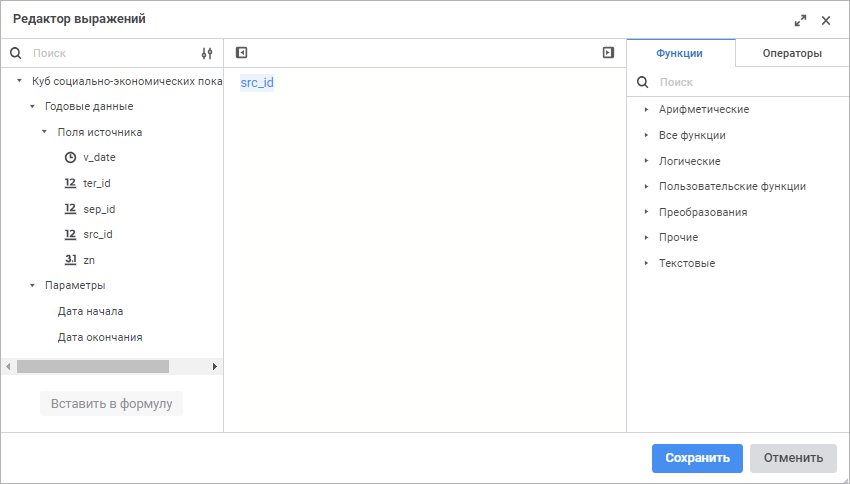
Сформируйте формулу вычисляемого выражения для привязанного факта куба.
В формуле допускается использование операндов, арифметических операций, функций, цифр, знаков сравнения и круглых скобок. При этом имеются некоторые особенности:
вставка всех типов элементов, кроме цифр, может осуществляться как с помощью клавиатуры, так и с помощью специальных панелей;
вставка цифр осуществляется только с помощью клавиатуры.
См. также: