
В примере рассматривается процесс создания куба «Куб Социально-экономических показателей».
Для создания куба:
Убедитесь, что в репозитории созданы справочники:
Выполните команду:
«Создать > Куб» в контекстном меню в навигаторе объектов;
«Новый объект > Куб», расположенную в группе «Создать» на вкладке «Главная» ленты инструментов.
После выполнения последовательности шагов будет открыто окно общего мастера куба:

На странице «Базовые свойства» задайте стандартные параметры куба:
Наименование: Куб Социально-экономических показателей;
Идентификатор: CUBE_SEP.
На странице «Параметры» задается список параметров объекта. В данном примере не требуется добавлять параметры куба.
На странице «Тип объекта» установите переключатель напротив пункта «Стандартный куб».
Перейдите на страницу «Факты куба»:

Установите переключатель «Определить список фактов и их иерархию локально для куба».
Затем добавьте два элемента с наименованиями «Значение» и «Изменение». Для этого нажмите кнопку «Добавить элемент».
Перейдите на страницу «Привязка фактов куба»:

В левой части окна располагается иерархический
список всех таблиц и их полей. В правой части окна располагается список
фактов куба.
На данной странице необходимо установить связь фактов с соответствующими
полями таблиц данных. Для этого в левом списке выберите таблицы: «Ежегодная информация», «Ежеквартальная
информация» и «Ежемесячная информация».
Затем перетащите у каждой таблицы поле «Значение»
на фактор «Значение», используя
механизм Drag&Drop.
Перейдите на страницу «Измерения куба»:

На данной странице мастера необходимо определить
список справочников, из которых будет состоять куб, и их привязки к таблицам
с данными.
Для добавления справочников нажмите кнопку «Добавить».
Будет открыто стандартное окно выбора справочника:

Выберите следующие справочники:
Календарь;
Территориальные образования;
Социально-экономические показатели;
Типы данных.
Определите привязку полей таблиц с данными
к уровням справочников. Для этого необходимо определить для каждого измерения
связи по индексам и затем привязать к выбранному индексу необходимые поля
таблиц. Для определения связи по индексу дважды щелкните по значку  напротив необходимого измерения в списке «Измерения
куба». Будет открыто окно «Выбор
индекса»:
напротив необходимого измерения в списке «Измерения
куба». Будет открыто окно «Выбор
индекса»:

С помощью механизма Drag&Drop перетащите нужное поле таблицы к индексу измерения.
После установки привязки измерений страница «Измерения куба» примет вид:

На странице «Единицы измерения и показатели» указываются единицы измерения, используемые пользователем. В данном примере не требуется определять единицы измерения.
Перейдите на страницу «Отношения»:

Для создания отношения нажмите кнопку «Добавить». Затем измените наименование отношения, для этого нажмите кнопку «Изменить». Будет открыто окно «Свойства отношения»:

Задайте в окне следующие параметры:
Наименование: Сдвиг на одну точку назад;
Идентификатор: BEFORE.
Задайте параметры отношения для подуровня «Календарь». Для этого выделите подуровень «Календарь» и нажмите кнопку «Изменить». Будет открыто окно «Формула отношения»:
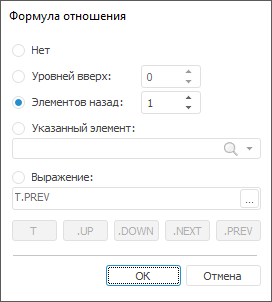
Установите в окне переключатель «Элементов назад» и задайте значение «1». При сохранении в области выражения автоматически будет сгенерирована формула «T.PREV».
Перейдите на страницу «Вычисляемые факты»:

Для факта «Изменение» задайте формулу. Для этого выделите данный факт и нажмите кнопку «Изменить». Будет открыто окно «Вычисляемый факт»:

Напротив поля ввода «Формула»
нажмите кнопку  «Задать
формулу». Будет открыто окно «Редактор
выражения». Задайте в нем формулу: @[1]
- BEFORE[@[1]].
«Задать
формулу». Будет открыто окно «Редактор
выражения». Задайте в нем формулу: @[1]
- BEFORE[@[1]].
На странице «Управление параметрами» указываются формулы для параметров вложенных объектов. В данном примере не требуется определять формулы для параметров вложенных объектов.
Перейдите на страницу «Агрегация»:

На данной странице будет по умолчанию создан один вариант отображения, наименование и идентификатор которого совпадает с наименованием и идентификатором самого куба. Для добавления нового варианта отображения нажмите кнопку «Добавить». Будет открыто окно «Параметры варианта отображения»:
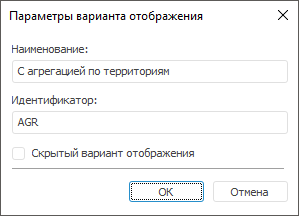
Задайте в окне следующие параметры:
Наименование: С агрегацией по территориям;
Идентификатор: AGR.
Следующим этапом является настройка агрегации данных с более низких уровней справочника на более высокие по измерению «Территориальные образования» с использованием основного механизма агрегации. Данные, имеющиеся на уровне «Области», будут суммироваться и записываться на уровень «ФО» (Федеральные округа), а данные с уровня «ФО» будут суммироваться и записываться на уровень «РФ».
В раскрывающемся списке «Варианты отображения» выберите вариант «С агрегацией по территориям». В раскрывающемся списке «Факты куба, для которых выполняется агрегация» выберите вариант «Значение». В списке измерений куба выберите «Территориальные образования» и нажмите кнопку «Редактировать». Будет открыто окно для настройки агрегации выбранного измерения:

Установите флажок «Агрегировать отмеченные элементы в измерении», чтобы агрегация проводилась с учетом отметки в измерении.
Последовательно выбирая в раскрывающемся списке уровень-приёмник, определите следующие параметры:
| Уровень - приёмник | Метод агрегации | Уровень - источник |
| РФ | Сумма | ФО |
| ФО | Сумма | Область |
Снимите флажок «Учитывать значение во владельце», чтобы агрегация осуществлялась без учета значения уровня-приёмника. По умолчанию флажок установлен.
В группе «Сохранять неагрегированные данные» по умолчанию установлен переключатель «Всегда», чтобы агрегированные данные всегда записывались на уровень-приёмник. Подробное описание сохранения неагрегированных данных приведено в разделе «Основной механизм агрегации».
Для сохранения настроек агрегации измерения нажмите кнопку «ОК».
Вкладка «Агрегация» мастера примет вид:

Для завершения работы мастера нажмите кнопку «Готово».
Откройте полученный куб и произведите настройки:
календарь и измерение фактов расположите по столбцам, в календаре отметьте несколько элементов на уровне Годы, в измерении фактов отметьте все элементы;
территориальные образования расположите по строкам, выделите элементы, расположенные на разных уровнях;
остальные измерения должны быть расположены в фиксированных, установите по ним единичную отметку;
Если все выполнено правильно и в таблицах есть необходимые данные, то при открытии куба таблица будет выглядеть следующим образом:
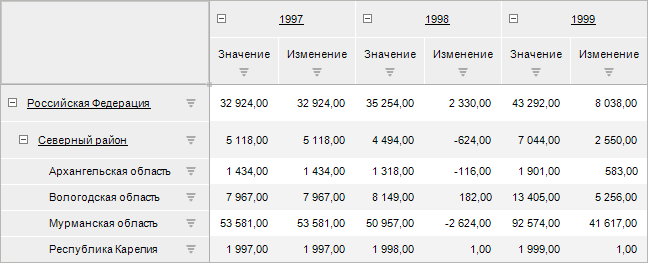
В таблице будут отображены исходные данные (факт Значение), расчётные значения (факт Изменение), а также будет произведена агрегация данных с уровня областей на уровень федеральных округов и уровень страны.
См. также: