Карта > Настройка карты

 Работа
с временной шкалой и анимацией
Работа
с временной шкалой и анимацией
Примечание. Возможность доступна, если в календарном измерении отмечено несколько элементов.
Временная шкала отражает динамику объектов наблюдения по заданным метрикам в определенный промежуток времени. Деления на временной шкале отображаются в виде дат, соответствующих отмеченным элементам календарного измерения.
Пример карты с временной шкалой:
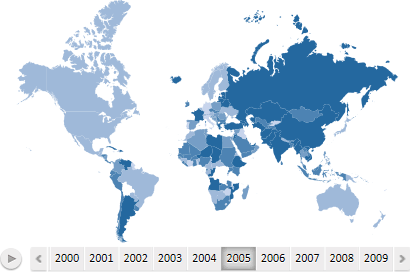
Для отображения на карте данных на определенную дату щелкните по соответствующему делению временной шкалы.
Если все деления временной шкалы не помещаются на карту, то отображаются
кнопки ![]() и
и ![]() ,
предназначенные для прокрутки шкалы.
,
предназначенные для прокрутки шкалы.
При работе с временной шкалой доступна анимация:
для запуска анимации.
Нажмите кнопку ![]() . Во время
анимации изменяются заливка карты и высота территорий (если карта
отображается в режиме 3D);
. Во время
анимации изменяются заливка карты и высота территорий (если карта
отображается в режиме 3D);
для приостановки анимации.
Нажмите кнопку ![]() .
.
Примечание. Возможность доступна для всех инструментов, кроме инструмента «Отчеты».
Для изменения масштаба карты:
Установите фокус на карте.
Наведите указатель мыши на карту.
Прокрутите колёсико мыши от себя для увеличения, к себе - для уменьшения масштаба карты.
Масштаб карты будет изменён. Масштаб остальных элементов останется без изменения.
Для возвращения карты к первоначальному масштабу:
в настольном приложении.
Нажмите кнопку ![]() «Обновить», расположенную на
вкладке «Карта» ленты
инструментов, или нажмите клавишу F5;
«Обновить», расположенную на
вкладке «Карта» ленты
инструментов, или нажмите клавишу F5;
в веб-приложении. Используйте колесико мыши для приведения карты к первоначальному масштабу.
Примечание. Возможность доступна только в настольном приложении и для всех инструментов, кроме инструмента «Отчеты».
Панорамирование позволят переместить карту так, что интересующие объекты окажутся в центре карты. Если масштаб карты увеличен и не вся карта помещается на экране, то панорамирование позволяет переместить требуемый фрагмент карты в видимую часть экрана.
Для панорамирования карты:
Установите фокус на карте.
Зажмите клавишу SHIFT и правую кнопку мыши.
Перетащите карту в требуемую позицию.
Положение карты будет изменено.
Для возвращения карты к первоначальному положению нажмите кнопку
![]() «Обновить»,
расположенную на вкладке «Карта»
ленты инструментов, или нажмите клавишу F5.
«Обновить»,
расположенную на вкладке «Карта»
ленты инструментов, или нажмите клавишу F5.
Заливка карты выполняется по значениям элемента, отмеченного в измерении метрик. Доступные варианты заливки:
Быстрая заливка. К карте применяется пятицветная заливка. Для выбора цветовой схемы заливки используйте группу «Шаблоны заливки» на вкладке «Карта» ленты инструментов;
Заливка по параметрам пользователя. Все параметры заливки задаются пользователем. Для настройки параметров используйте вкладку «Цвет» на боковой панели.
Примечание. Если карта отображается в режиме 3D, то заливка выполняется по значениям элемента измерении метрик, определяющего цвет.

 Настройка
всплывающих подсказок карты
Настройка
всплывающих подсказок карты
Выплывающие подсказки предназначены для отображения дополнительных сведений о территориях карты.
Для отображения всплывающих подсказок установите флажок в заголовке вкладки «Подсказки» на боковой панели. Для настройки текста и оформления подсказок используйте эту же вкладку на боковой панели.
По умолчанию отображение подсказок включено.

 Настройка
подписей территорий карты
Настройка
подписей территорий карты
Подписи территорий предназначены для постоянного отображения дополнительных сведений о территориях карты. Например:

Для отображения подписей территорий установите флажок в заголовке вкладки «Подписи территорий» на боковой панели. Для настройки текста и оформления подписей территорий используйте эту же вкладку на боковой панели. Работа с вкладкой «Подписи территорий» аналогична работе с вкладкой «Подсказки».
По умолчанию подписи территорий не отображаются.
Для изменения текущей карты:
нажмите кнопку ![]() «Изменить карту», расположенную
в группе «Вид» на вкладке
«Карта» ленты инструментов.
Будет открыт диалог для выбора карты из репозитория;
«Изменить карту», расположенную
в группе «Вид» на вкладке
«Карта» ленты инструментов.
Будет открыт диалог для выбора карты из репозитория;
выполните команду «Изменить карту» в контекстном меню карты. Будет открыт диалог для выбора карты из репозитория;
используйте язык Fore (только для настольного приложения).
Для использования карты по умолчанию нажмите на нижнюю часть кнопки
![]() «Изменить
карту», расположенную в группе «Вид»
на вкладке «Карта» ленты инструментов,
и выберите пункт «Вернуть карту по
умолчанию».
«Изменить
карту», расположенную в группе «Вид»
на вкладке «Карта» ленты инструментов,
и выберите пункт «Вернуть карту по
умолчанию».
Для обновления визуализатора нажмите кнопку ![]() «Обновить», расположенную
на вкладке «Карта» ленты инструментов.
«Обновить», расположенную
на вкладке «Карта» ленты инструментов.

 Отображение
вкладок боковой панели для настройки карты
Отображение
вкладок боковой панели для настройки карты
Примечание. Возможность доступна во всех инструментах, кроме инструмента «Отчеты».
Для отображения вкладок боковой панели, предназначенных для настройки карты, выполните команду контекстного меню «Настройки»/«Карта > Настройки».
Для настройки карты используйте стили карты.
В зависимости от выбранных метрик, карта может иметь различные легенды:
легенда цвета;
легенда столбиковых диаграмм;
легенда круговых диаграмм;
легенда объема.
Примечание. «Легенда объема» доступна при включенном режиме «3D».
Для отображения легенды карты выберите положение легенды на вкладке боковой панели «Легенда цвета», «Легенда столбиковых диаграмм», «Легенда круговых диаграмм» или «Легенда объема»:
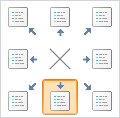
Для скрытия легенды нажмите кнопку выбора положения ![]() .
.
Совет. Для быстрого
отображения/скрытия «Легенды цвета»
используйте раскрывающееся меню кнопки ![]() «Легенда»,
расположенной в группе «Вид»
на вкладке «Карта» ленты инструментов.
«Легенда»,
расположенной в группе «Вид»
на вкладке «Карта» ленты инструментов.
Для настройки:
расположения
легенды. Используйте раскрывающееся меню кнопки ![]() «Легенда»,
расположенной в группе «Вид»
на вкладке «Карта»
ленты инструментов;
«Легенда»,
расположенной в группе «Вид»
на вкладке «Карта»
ленты инструментов;
Примечание. В веб-приложении кнопка «Легенда» располагается в группе «Элементы» на вкладке «Карта» ленты инструментов.
оформления легенды. Используйте вкладку «Легенда цвета» на боковой панели.
Подробнее см. раздел: «Настройка легенды».
Работа с трехмерной картой недоступна для инструментов «Анализ временных рядов» и «Отчеты».

 Настройка
трехмерной карты (3D режим)
Настройка
трехмерной карты (3D режим)
Для настройки трехмерной карты:
Нажмите кнопку ![]() «3D», расположенную в
группе «Вид» на вкладке
«Карта» ленты инструментов.
«3D», расположенную в
группе «Вид» на вкладке
«Карта» ленты инструментов.
Примечание. В веб-приложении кнопка «3D» располагается в группе «Элементы» на вкладке «Карта» ленты инструментов.
Настройте измерение метрик. Сопоставьте элементы измерения и следующие параметры карты:
Цвет заливки. Установите переключатель «Цвет» на вкладке измерения и отметьте элемент, по значениям которого будет закрашиваться карта;
Высота элементов карты. Установите переключатель «Объем» на вкладке измерения и отметьте элемент, по значениям которого будет определяться высота элементов карты.
Примечание. Для корректного отображения 3D-карты браузер должен поддерживать WebGL.
Примечание. Возможность доступна, если в измерении метрик задан элемент, определяющий высоту элементов карты.
Для настройки параметров расчёта объема карты используйте вкладку «Объем» на боковой панели, для настройки параметров отображения легенды объема - вкладку «Легендой объема» на боковой панели.
Для вращения 3D карты:
Щёлкните по карте и зажмите кнопку мыши. При работе в настольном приложении дополнительно зажмите клавишу SHIFT.
Перемещайте указатель в требуемую сторону.
Карта будет повернута вслед за указателем мыши.
См. также:
