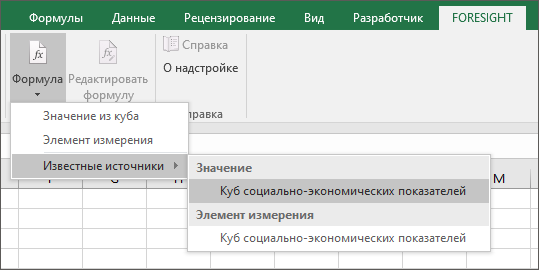
С помощью формул можно добавить отдельные значения или элементы измерений из куба в выбранную ячейку на листе рабочей книги.
Совет. В пределах одного листа рабочей книги можно использовать источники одного репозитория. Для добавления в рабочую книгу данных из разных репозиториев используйте отдельные листы для каждого из них.
Для добавления значения из куба:
Выделите ячейку на листе рабочей книги, в которую необходимо добавить значение.
Нажмите кнопку «Формула» в группе «Формула» на вкладке «FORESIGHT» ленты инструментов. Выполните одно из действий:
если на текущий лист еще не были добавлены формулы, в раскрывшемся списке выберите «Значение из куба». Откроется окно регистрации. Выберите репозиторий, введите имя пользователя и пароль, нажмите кнопку «OK». Перейдите к шагу 3;
если на текущий лист уже были добавлены формулы, выполните одно из действий:
в раскрывшемся списке выберите «Значение из куба», повторная регистрация не понадобится. Перейдите к шагу 3;
в раскрывшемся списке выберите «Известные источники». В группе «Значение» выберите известный источник:
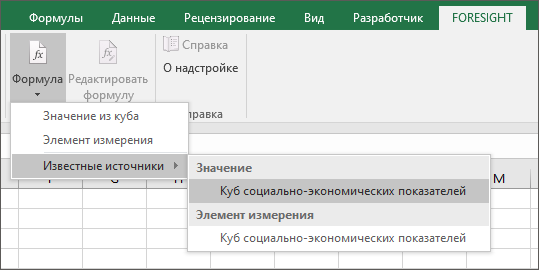
В списке перечислены источники, использованные ранее. Повторная регистрация не понадобится. Перейдите к шагу 4.
В открывшемся окне «Выбор объекта» перечислены все кубы и папки репозитория, в которых они расположены. Выберите нужный источник данных и нажмите кнопку «OK»:

Определите атрибуты значения в окне «Вставка значений из <Наименование источника>» и нажмите кнопку «OK»:
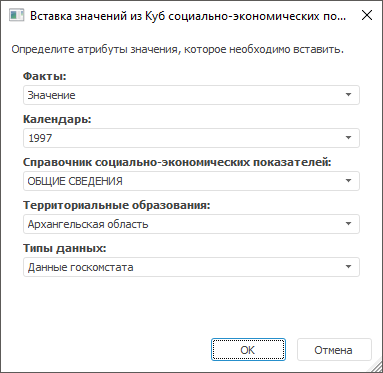
В результате выполненных действий в выделенную ячейку на листе рабочей книги будет добавлено значение из куба:
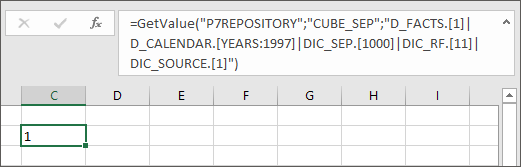
Формула в ячейке принимает вид:
=GetValue("<Идентификатор репозитория>";"<Идентификатор куба>";"<Идентификатор измерения_1>.[<Уникальный идентификатор элемента>]"| "<Идентификатор измерения_2>.[<Уникальный идентификатор элемента>]"),
где <Уникальный идентификатор элемента> для справочников НСИ – ключ, для обычных и календарных справочников – идентификатор. Количество измерений в формуле зависит от количества измерений в кубе.
После завершения работы с формулами сохраните отчёт.
При открытии сохраненного файла, если на листе отчёта есть такие формулы, будет открыт диалог подключения к репозиторию. При переключении на другой лист, на котором заданы формулы, требующие подключения к кубу из другого репозитория, будет повторно открыт диалог подключения к другому репозиторию.
Для добавления элемента измерения из куба:
Выделите ячейку на листе рабочей книги, в которую необходимо добавить элемент измерения.
Нажмите кнопку «Формула» в группе «Формула» на вкладке «FORESIGHT» ленты инструментов. Выполните одно из действий:
если на текущий лист еще не были добавлены формулы, в раскрывшемся списке выберите «Элемент измерения». Откроется окно регистрации. Выберите репозиторий, введите имя пользователя и пароль, нажмите кнопку «OK». Перейдите к шагу 3;
если на текущий лист уже были добавлены формулы, выполните одно из действий:
в раскрывшемся списке выберите «Элемент измерения», повторная регистрация не понадобится. Перейдите к шагу 3;
в раскрывшемся списке выберите «Известные источники». В группе «Элемент измерения» выберите известный источник:

В списке перечислены источники, использованные ранее. Повторная регистрация не понадобится. Перейдите к шагу 4.
В открывшемся окне «Выбор объекта» перечислены все кубы и папки репозитория, в которых они расположены. Выберите нужный источник данных и нажмите кнопку «OK»:

В окне «Вставка элемента измерения из <Наименование источника>» выберите измерение и элемент измерения в соответствующих полях и нажмите кнопку «OK»:
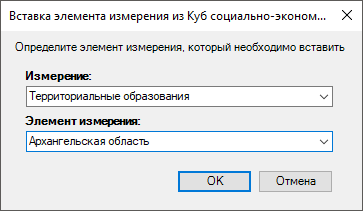
В результате выполненных действий в выделенную ячейку на листе рабочей книги будет добавлен элемент измерения из куба:

Формула в ячейке принимает вид:
=GetValue("<Идентификатор репозитория>";"<Идентификатор куба>";"<Идентификатор измерения>.[<Уникальный идентификатор элемента>]"),
где <Уникальный идентификатор элемента> для справочников НСИ – ключ, для обычных и календарных справочников - идентификатор.
После завершения работы с формулами сохраните отчёт.
При открытии сохраненного файла, если на листе отчёта есть такие формулы, будет открыт диалог подключения к репозиторию. При переключении на другой лист, на котором заданы формулы, требующие подключения к кубу из другого репозитория, будет повторно открыт диалог подключения к другому репозиторию.
Для редактирования формулы в ячейке на листе рабочей книги:
Выделите ячейку с формулой.
Нажмите кнопку «Редактировать формулу» в группе «Формула» на вкладке «FORESIGHT» ленты инструментов.
Внесите необходимые изменения. Вид окна зависит от содержимого ячейки:
если в ячейке содержится значение из куба, будет открыто окно «Вставка значений из <Наименование источника>»;
если в ячейке содержится элемент измерения, будет открыто окно «Вставка элемента измерения из <Наименование источника>».
Для удаления формулы из ячейки очистите содержимое ячейки средствами Microsoft Office. После удаления содержимого формулу в ячейку можно добавить повторно.
См. также:
Работа с аналитическими запросами (OLAP) | Работа с временными рядами