Click the  Assembly Inspector button on the side panel in the web application or the
Assembly Inspector button on the side panel in the web application or the  button on the toolbar in the desktop application.
button on the toolbar in the desktop application.
The Assembly Inspector panel/dialog box displays a tree-type structure including all repository assemblies and all system assemblies connected to the current assembly/form/unit.
To open the Assembly Inspector panel/dialog box:
Click the  Assembly Inspector button on the side panel in the web application or the
Assembly Inspector button on the side panel in the web application or the  button on the toolbar in the desktop application.
button on the toolbar in the desktop application.
Select the View > Assembly Inspector main menu item.
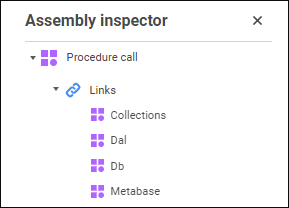
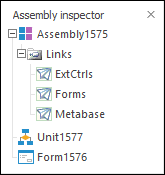
Links can be added to system assemblies, custom assemblies, units, and Python modules, forms and web forms. To set up links, execute one of the operations:
In the project navigator double-click the assembly or the Links or Add Link assembly element.
Select the Links context menu item for the assembly in the project navigator.
Select the Edit context menu item for the Links assembly element in the project navigator.
Select the Assembly > Edit Links main menu item when any unit or form of the assembly is opened.
To add or edit links, double-click the Links element. The Links element can also work with the Repository Assemblies and System Assemblies context menu items. When these commands are executed, the dialog box for editing links with focus on corresponding page opens:
The System Assemblies tab shows the list and brief description of system assemblies of the development environment. To connect the assembly, select the checkbox next to it. In the web application the tab looks as follows:
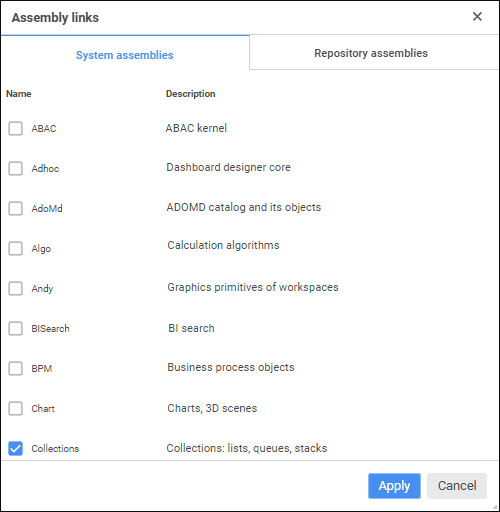
In the desktop application the tab looks as follows:
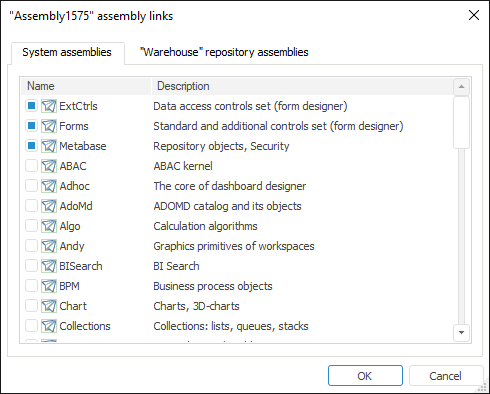
The Repository Assemblies tab shows all assemblies, units, Python modules, and forms of the repository represented as a tree. To connect an object, select its checkbox. Selecting a folder connects all objects contained in it. The Find button enables the user to quickly find and connect the required object.
One can also add links to shortcuts referring to development environment objects. If one changes a shortcut to the object in the settings, it is automatically used in all objects, which have a link to the shortcut. These objects do not require to be set up again. In the web application the tab looks as follows:
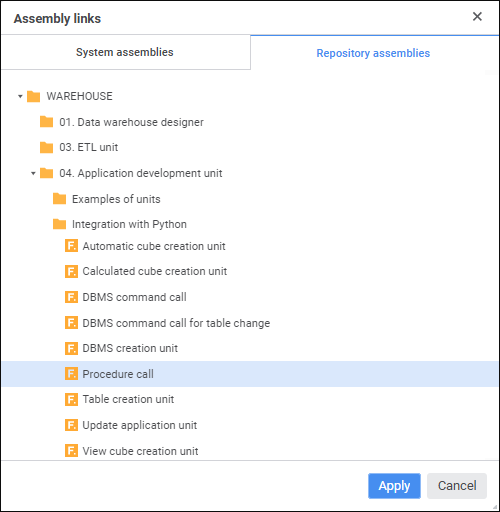
In the web application the tab looks as follows:
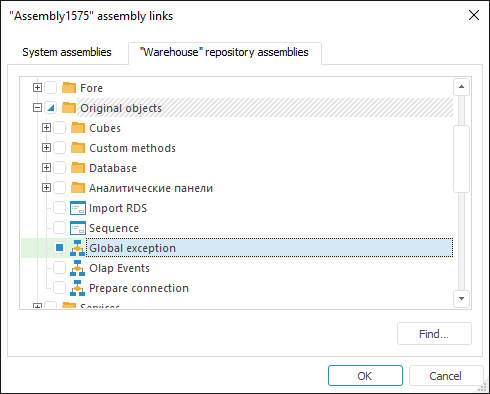
See also: