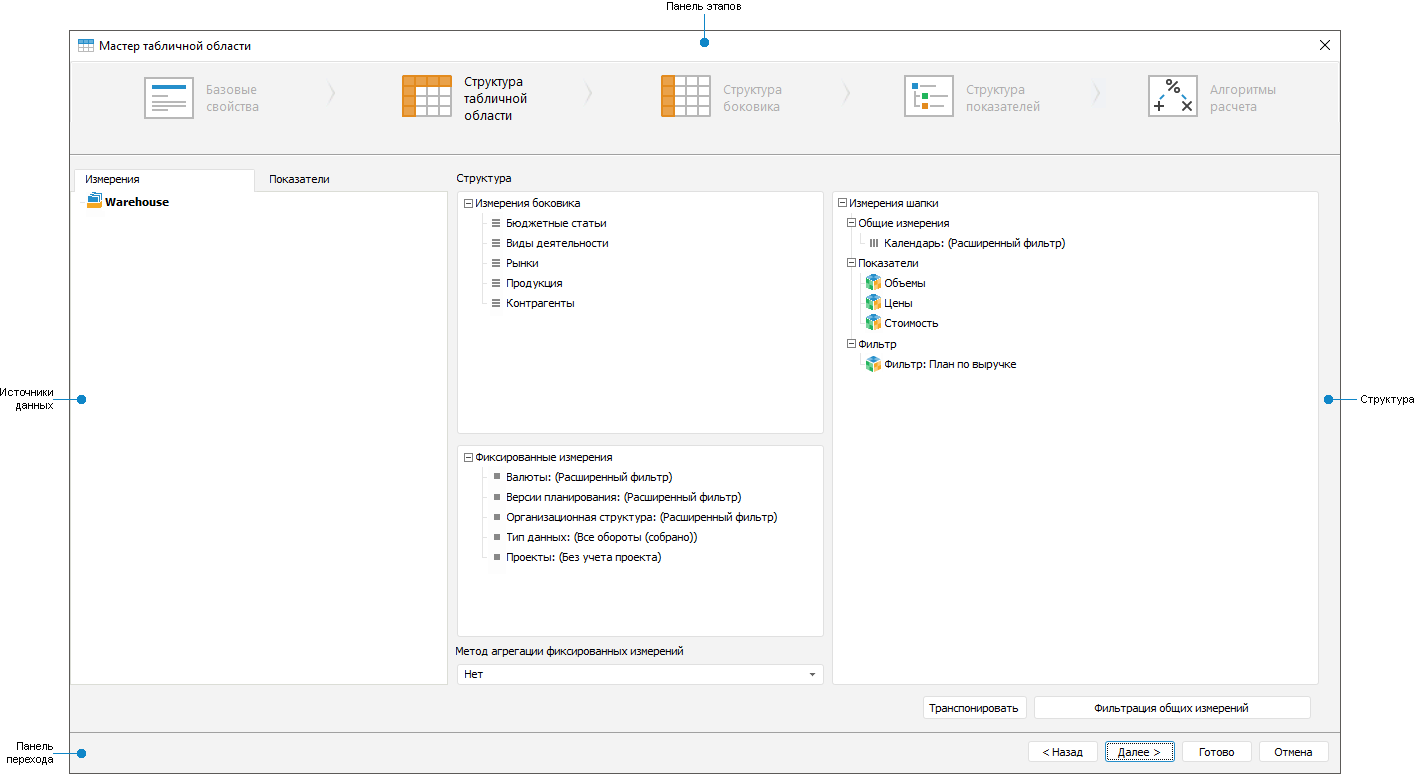
Структура табличной области включает:
измерения боковика – это измерения, которые располагаются в боковике табличной области. В боковике могут располагаться общие измерения показателей, при необходимости можно перенести в боковик частные измерения показателей;
измерения шапки – это
показатели и измерения, которые располагаются в шапке табличной области.
В шапке могут располагаться общие
и частные измерения показателей. Частные измерения показателей
отображаются под показателем в дереве «Измерения
шапки» области «Структура»
в ветке «Показатели». В дереве
«Измерения шапки» также может
располагаться фильтр.
Фильтр
– это куб, предназначенный для фильтрации выводимых в боковике элементов
измерений для различных значений параметров. В ячейках фильтра может
быть установлено значение или ячейка остается пустой. В боковик будут
выводится элементы, у которых есть значения. Структура фильтра может
не совпадать со структурой показателя, для которого будет проводится
фильтрация:
если в показателе есть измерения, отсутствующие в фильтре, то при фильтрации эти измерения не учитываются;
если в фильтре есть измерения, которых нет в показателе, то при фильтрации по этим измерениям будет учитываться первый выделенный элемент;
если в измерении показателя есть элемент, отсутствующий в фильтре, то при фильтрации элемент не будет выведен в боковик.
Таким образом, при смене значения параметра будут изменяться отображаемые элементы боковика без редактирования табличной области.
Фильтр не выводится в шапку табличной области, если во всех его частных измерениях отмечено не более одного элемента. При выделении нескольких элементов измерения поведение будет зависеть от выбранного типа фильтрации:
старый тип: фильтрация произойдет по первому выделенному элементу, остальные будут выведены в шапку;
новый тип: фильтрация произойдет по первому выделенному элементу, остальные будут проигнорированы.
Для определения типа фильтрации создайте глобальную переменную NEW_D_CUBE или измените её значение.
Примечание. При использовании фильтра недоступна агрегация фиксированных измерений и группировка измерений альтернативных иерархий.
В разделе «Добавление, перемещение и удаление измерений, показателей и фильтра» данной статьи приведен пример, показывающий работу фильтра;
фиксированные измерения – это общие измерения показателей, элементы которых не выводятся ни в шапку, ни в боковик.
Примечание. Если общее измерение не добавлено в измерения боковика или в общие измерения шапки табличной области, то оно будет являться частным измерением показателей.
Для задания структуры табличной области используйте страницу «Структура табличной области» диалога «Мастер табличной области»:
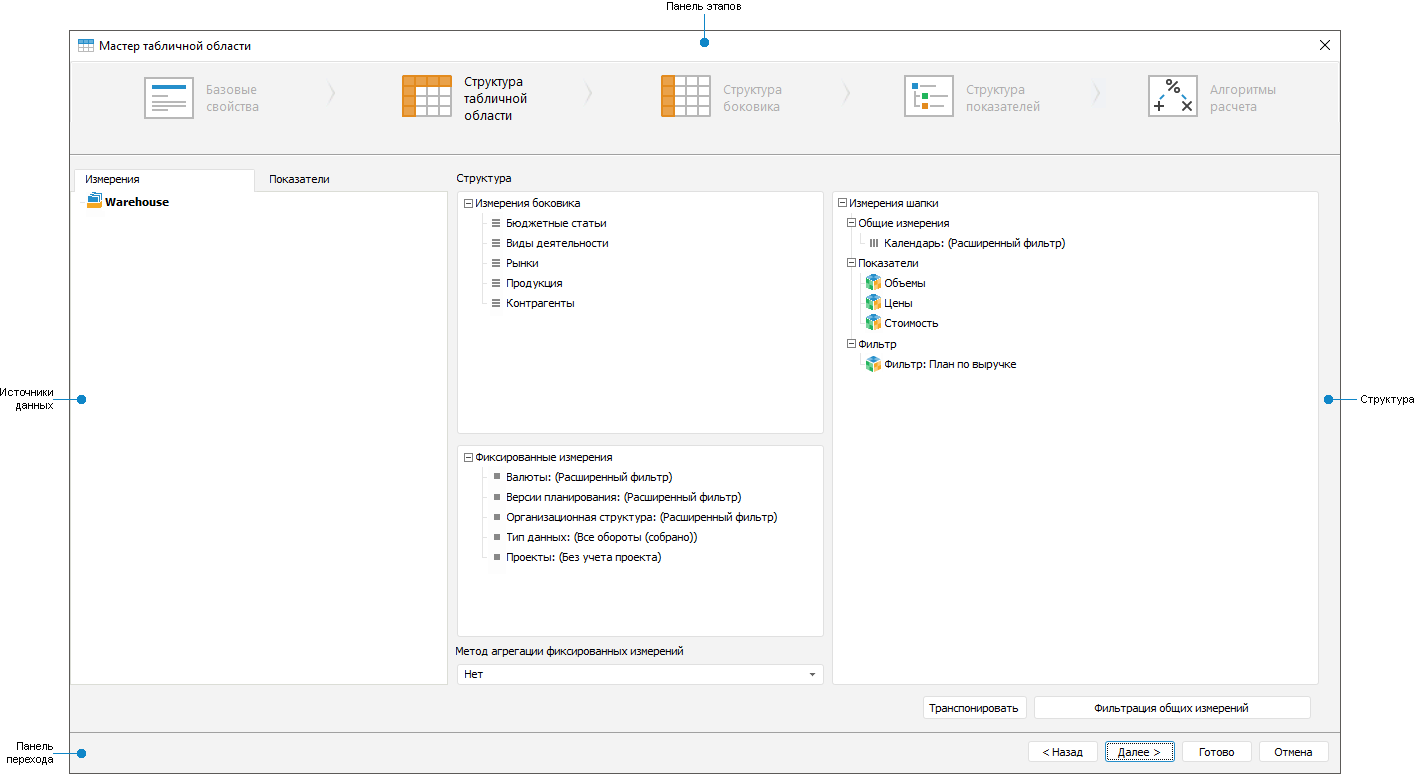
 Элементы страницы
«Структура табличной области»
Элементы страницы
«Структура табличной области»
Для определения структуры табличной области:
Для дополнительных настроек структуры табличной области:
добавьте фильтр для общих измерений при выделении элементов на основе значений атрибутов;
транспонируйте таблицу.
После настройки структуры табличной области перейдите к этапу «Настройка структуры боковика».
Для добавления показателя:
Перейдите на вкладку «Показатели» области «Источники данных». На этой вкладке отображается дерево объектов репозитория, дерево отфильтровано - отображаются только кубы и папки, в которых они находятся.
Выберите нужный куб или несколько кубов и с помощью механизма Drag&Drop переместите его/их в дерево «Измерения шапки» области «Структура» в ветку «Показатели».
Для добавления фильтра:
Перейдите на вкладку «Показатели» области «Источники данных». На этой вкладке отображается дерево объектов репозитория, дерево отфильтровано - отображаются только кубы и папки, в которых они находятся.
Выберите нужный куб и с помощью механизма Drag&Drop переместите его в дерево «Измерения шапки» области «Структура» в ветку «Фильтр». Добавить можно только один фильтр.
Фильтр применяется для фильтрации общих измерений по пустым значениям.
Для добавления измерений:
Перейдите на вкладку «Измерения» области «Источники данных». На этой вкладке отображается отфильтрованное дерево объектов репозитория - отображаются справочники, являющиеся общими измерениями для показателей, и папки, включающие справочники.
Добавьте одно или несколько измерений в дерево «Измерения шапки» области «Структура» в ветку «Общие измерения».
Добавьте один или несколько справочников в качестве измерений боковика.
Добавьте справочники в дерево «Фиксированные измерения».
Примечание. Если были заданы папки, содержащие показатели и измерения, то иерархия в дереве измерений и в дереве показателей будет развернута до содержимого соответствующей папки.
Для перемещения измерения в другую панель:
выполните команду контекстного меню «Переместить в шапку/Переместить в боковик/Переместить в фиксированные измерения»;
используйте механизм Drag&Drop.
Набор команд зависит от панели, в которой расположено измерение. Перемещать можно одно или несколько измерений одновременно. Для выделения нескольких измерений используйте клавишу SHIFT или CTRL.
Для перемещения показателя в ветку фильтра и наоборот:
выполните команду контекстного меню «Переместить в фильтр/Переместить в показатели»;
используйте механизм Drag&Drop.
Примечание. Для перемещения показателя из шапки табличной области в боковик нажмите кнопку «Транспонировать».
Для удаления измерений и показателей выполните команду контекстного меню «Удалить». Удалять можно одно или несколько измерений и/или показателей одновременно. Для отметки нескольких измерений и/или показателей используйте клавишу SHIFT или CTRL.
Примечание. Изменить количество отображаемых показателей и их расположение можно при работе с готовой формой ввода.
Для придания табличной области требуемого вида частные измерения показателей можно вынести в общие измерения боковика.
Под каждым показателем в дереве «Измерения шапки» области «Структура» в ветке «Показатели» отображаются его частные измерения.
Для перемещения частных измерений показателей в общие измерения боковика или обратно выделите частное измерение и:
выполните команду контекстного меню «Переместить в боковик/Переместить в шапку»;
используйте механизм Drag&Drop.
Примечание. В общие измерения можно выносить все частные измерения, кроме параметрических.
У вынесенного в дерево «Измерения боковика»
области «Структура» частного измерения
появится пиктограмма  .
.
После перемещения частного измерения в боковик, с ним можно продолжить работать как с измерением боковика.
В результате переноса измерения в боковик:
будут добавлены строки элементов перенесённого измерения;
значения показателей, в которых отсутствует перенесённое измерение,
будут располагаться у первого элемента перенесённого измерения. Для
остальных ячеек показателей редактирование недоступно, в ячейках отображается
пиктограмма  .
.
 Пример использования
вынесения
Пример использования
вынесения
Настройка фиксированных измерений выполняется командами контекстного меню и с помощью раскрывающегося списка «Метод агрегации фиксированных измерений» области «Структура».
 Агрегация
фиксированных измерений
Агрегация
фиксированных измерений
 Отметка элементов
фиксированных измерений
Отметка элементов
фиксированных измерений
Для выделения элементов на основе значений атрибутов для измерений, содержащихся во всех показателях формы ввода, нажмите кнопку «Фильтрация общих измерений», откроется диалог:

Используется только для тех измерений, которые содержат связанные атрибуты.
В раскрывающихся списках содержатся атрибуты, сгруппированные по измерениям.
Порядок настройки фильтрации:
В левом раскрывающемся списке выберите связанный атрибут из текущего измерения.
В правом раскрывающемся списке выберите связанный атрибут из связанного измерения.
Для исключения из фильтрации пустых значений установите флажок «Не учитывать связь при пустом значении атрибута» под соответствующим атрибутом.
Можно добавить одну или несколько связей. В результате будет настроена фильтрация по связям атрибутов.
Для
удаления связи нажмите кнопку  ,
расположенную рядом с ней.
,
расположенную рядом с ней.
Для автоматического определения связи атрибутов измерений нажмите кнопку «Автонастройка».
Для размещения измерений боковика в шапке и измерений шапки в боковике нажмите кнопку «Транспонировать».
При этом изменится название следующего этапа на «Структура шапки», все настройки этапа останутся прежние.
Транспонировать табличную область можно при:
редактировании формы ввода. Для этого нажмите кнопку  «Транспонировать»
на вкладке «Таблица» ленты
инструментов;
«Транспонировать»
на вкладке «Таблица» ленты
инструментов;
См. также:
Построение формы ввода| Вставка и настройка табличной области| Работа с готовой формой ввода