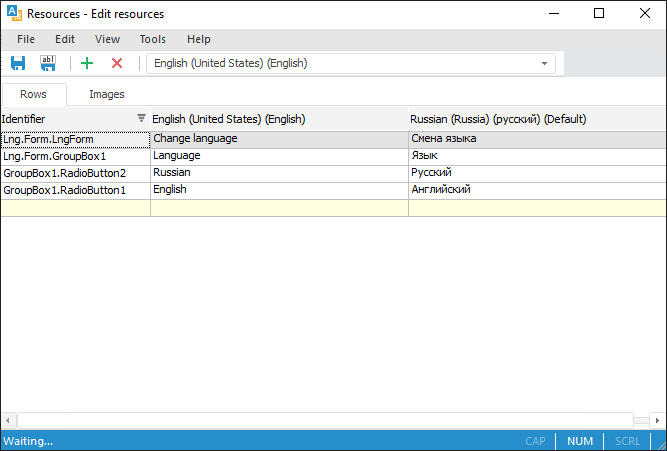
To work with string and graphic resources, use corresponding tabs: Rows, Images.
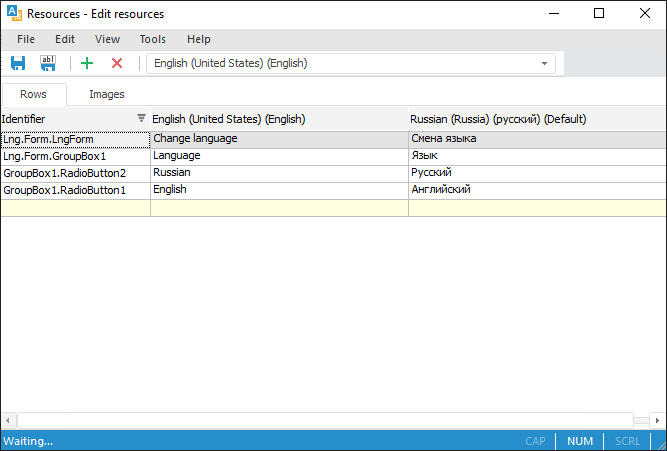
To add a resource:
Add a new string:
Select the Edit > Create Resource > Create string/image main menu item.
Select the Create Resource context menu item in the resource list.
Click the  toolbar button.
toolbar button.
Press the INSERT key
Select the last table row highlighted with yellow and press the ENTER key.
NOTE. It is available only for string resources.
After executing one of the actions:
A new string will be added to string resources.
The standard file selection dialog box opens in graphic resources. Specify image added for default language, a new string will be added to resources.
Set translations into other languages:
In string resources, input translation for default and current translation language in corresponding cells.
In graphic resources click the cell corresponding the translation language.
The Edit Image dialog box opens.
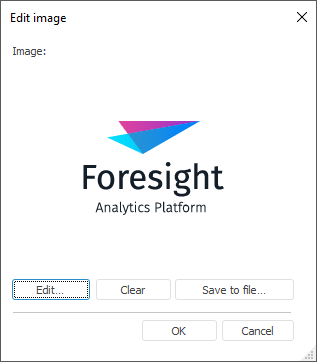
NOTE. Initially the image for translation language corresponds to default language image.
To change image, click the Change button. Set image added for the current translation language in the opened file selection dialog box.
To remove image, click the Remove button.
To save image to file, click the Save to File button.
Change resource identifier if required.
After executing operations, the resource will be added to a new string of resource list.
To delete the resource:
Select the Edit > Remove main menu item.
Select the Remove resource context menu item.
Click the  toolbar button.
toolbar button.
Press the DELETE key.
After executing one of the operations the resource will be deleted.
To edit resource:
Double click the resource cell with the main mouse button.
Select the Edit context menu item of resource cell.
Press the F2 key when the resource cell is selected.
After executing one of the actions:
In the string resources the edit mode will be applied for the selected resource cell. Change resource translation and press the ENTER key or click with the main mouse button outside the cell.
The Edit Image dialog box will be displayed in graphic resources. Change the image using the change button.
To sort resources, click the column header with the main mouse button. After that, resources will be sorted, the column header will display an icon with sorting order:
 . Ascending.
. Ascending.
 . Descending.
. Descending.
To select:
One Resource. Click the resource with the main mouse button.
Several Resources. Hold down the CTRL key and click the resources with the main mouse button. To select a range of elements, hold down the SHIFT key and click the first and the last resource in your range with the main mouse button.
All Resources. Press CTRL+A or select the Select All item in the context menu of resources or in the Edit main menu.
To deselect elements, select the Edit > Deselect All item in the main menu.
See also: