 Data drill down and drill up
Data drill down and drill upForesight Analytics Platform maps provide users with rich opportunities of visualizing various data by the following methods:
Data drill down is an operation, which enables the user to move through the data levels: from general to drilled down. Available drill down depth is determined by the hierarchy of the data source dimensions.
TIP. Make sure that the map drill down is available. For details see the Requirements for Territory Drill Down section.
To drill down data:
Select the  Drill Down/Map >
Drill Down/Map >  Drill Down item in the territory context menu.
Drill Down item in the territory context menu.
Double click the territory.
Drill up is an operation, which enables the user to move from the drilled down to the drilled up data.
To drill up data:
Select the  Drill Up/Map >
Drill Up/Map >  Drill Up item in the territory context menu.
Drill Up item in the territory context menu.
Hold down the SHIFT key and double click on the territory to be drilled up.
NOTE. Data drill down and drill up are available in the Reports tool of the web application.
On the left there is an example of the map before drill down, on the right there is the map after drill down:
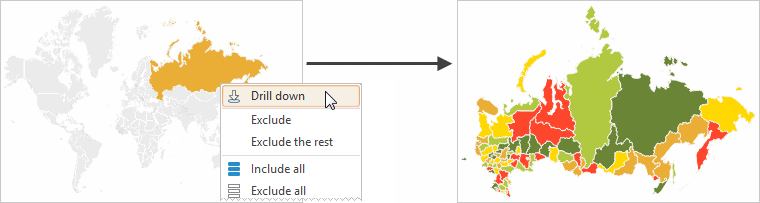
Use a legend to filter the displayed data. Hover the mouse pointer over the legend element. As a result, the map displays only the values corresponding to the selected element.
On the left is the map before filtering, on the right is the map after filtering:
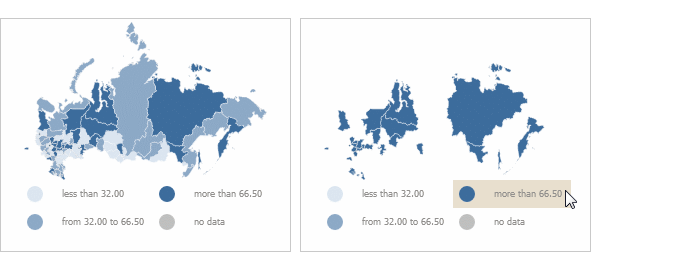
NOTE. This feature is available only in the web application. To use external services you need to have internet access.
To connect an external service, use the ![]() External Services button on the Map ribbon tab.
External Services button on the Map ribbon tab.
To show the ![]() External Services button on the Map ribbon tab:
External Services button on the Map ribbon tab:
Download the archive MapPlugins.zip with scripts for connecting external services.
Extract the scripts from the archive and place them to the "build" folder in the installed web application.
In the PP.xml file in the <Plugins> section specify the path to the scripts in the "build" folder.
As a result, the scripts for external map services are connected.
IMPORTANT. After the scripts have been connected, the user is allowed to access external map service API. Make sure that you have permissions to use them. The FORESIGHT company does not give permissions to use external map services and is not responsible for violation of license policy.
The ![]() External Services button is available if the map has anchor points of physical and geographical coordinates. If the
External Services button is available if the map has anchor points of physical and geographical coordinates. If the ![]() External Services button is not available, contact map developers.
External Services button is not available, contact map developers.
Select one of the available map services in the button's drop-down menu: Google Maps, Open Street Maps, Yandex, Bing, ArcGis.
Example of a map with the Google service connected:
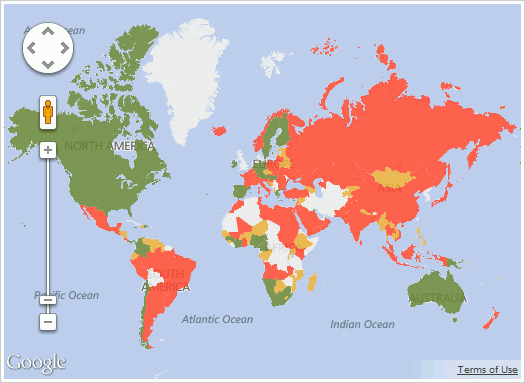
NOTE. In web application on connecting external map services borders of overlapping maps can be not matched. Solving problems linked to georeferencing is described in the Solving Problems with Georeferencing on Connecting External Services article.
NOTE. The feature is not available in the Time Series Analysis tool.
Territory outline enables the user to show borders of parent territory on the map when several child elements of the territory dimension are selected.
To show outlines all requirements given in the Requirements for Showing Territory Outlines section must be met.
For details about territory outlines see the Showing Territory Outlines section.
NOTE. The feature is available in the Analytical Queries (OLAP) and Dashboards tools.
On working with a map, operations of excluding particular areas are available using:
Selection dimension in the observation objects dimension.
Execution of map area context menu commands.
Consider in detail operations of excluding areas from map executed by context menu commands. The context menu command can be executed for both one and several selected map areas.
TIP. To select several map areas, hold down the CTRL key on selection.
To exclude:
Selected map area:
Select area to be excluded.
Select the Exclude/Map > Exclude item in the context menu of selected area.
Selected area will be excluded from map.
All map areas except the selected one:
Select the area to be kept on the map.
Select the Keep Only/Map > Keep Only item in the context menu of selected area.
All areas will be excluded from the map, except for the selected one.
All map areas:
Open map's context menu.
Select the  Exclude all/Map >
Exclude all/Map >  Exclude all item.
Exclude all item.
All areas will be excluded from the map.
To include:
Excluded map area:
Select the excluded map area to be included.
Select Include/Map > Include item in the context menu of selected area.
Area will be included in the map.
All map areas:
Open map's context menu.
Select the  Include All/Map >
Include All/Map >  Include All item.
Include All item.
All areas will be included in the map.
NOTE. The feature is not available in the Time Series Analysis tool.
Geolocation marker is a point linked to the territory. Markers enable the user to show locations necessary for the user, for example: shops or metro stations.
To show markers, all requirements given in the Requirements for Showing Geolocation Markers section must be met.
For details about markers and their settings see the Showing Geolocation Markers section.
Version map shows the frequency of territory divisions in time (division/association of territories).
For details about version maps see the Setting Up Version Map section.
NOTE. The feature is not available in the Time Series Analysis tool.
Arrow is a map object linked to two territories: the one where the arrows starts and the one where the arrow is directed. Arrows enable the user to visualize the direction of flows between territories, for example, export or import of goods.
To show arrows, all requirements given in the Requirements for Showing Arrows section must be met.
For details about arrows and their settings see the Showing Arrows section.
NOTE. The feature is not available in the Time Series Analysis tool.
Map charts enable the user to display additional information about territories.
To show charts set up metric dimension: specify metric dimension elements, by values of which charts will be created.
For details about charts and their settings see the Showing Charts section.
See also:
Getting Started | Requirements for Working wit Map