Click the lower part of the ![]() Distribution button in the Analysis group on the Table ribbon tab.
Distribution button in the Analysis group on the Table ribbon tab.
Select the distribution type in the drop-down menu of the button:
Distribution enables the user to keep a set of values in the table, which constitute certain percent (or number) from the total sum of all values of the selected column. Remaining elements will be shown as the total sum.
NOTE. Distribution is available only for values in one column or in one row of the table. If distribution is set up for the other table column or row, the current distribution is disabled.
Distribution is set by the number, percentage or sum for the top or the bottom elements:
Count. It keeps the top or the bottom N elements of column or row.
For example, The Top 10 Elements option keeps 10 elements with greatest values. Remaining elements are displayed as the common sum.
Percents. It keeps a set of values in the table, which constitute N% of the total sum of all values of the selected column or row.
For example, The Top 80% option keeps elements, the sum of which makes up 80% of the sum of all values. Remaining elements (20%) are displayed as the common sum.
Sum. It keeps a set of values in the table, the sum of which is less or equal to the set N number.
For example, the Sum of Bottom Elements <= 100 option keeps the bottom elements, the sum of which is not greater than 100. Remaining elements are displayed as the common sum.
Top. Distribution will show elements with greatest values. The fill is blue by default.
Bottom. Distribution will show elements with least values. The fill is orange by default.
To execute data distribution:
Select several table column or row cells, by which distribution must be executed.
NOTE. If one cell is selected, distribution will be applied to the column containing the cell.
Click the lower part of the ![]() Distribution button in the Analysis group on the Table ribbon tab.
Distribution button in the Analysis group on the Table ribbon tab.
Select the distribution type in the drop-down menu of the button:
 Distribution by set parameters
Distribution by set parameters
 Distribution by custom parameters
Distribution by custom parameters
To stop distribution, click the ![]() Distribution button.
Distribution button.
Example of table with distribution:
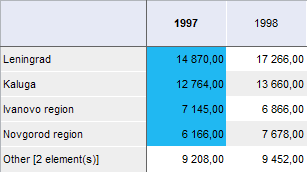
See also: