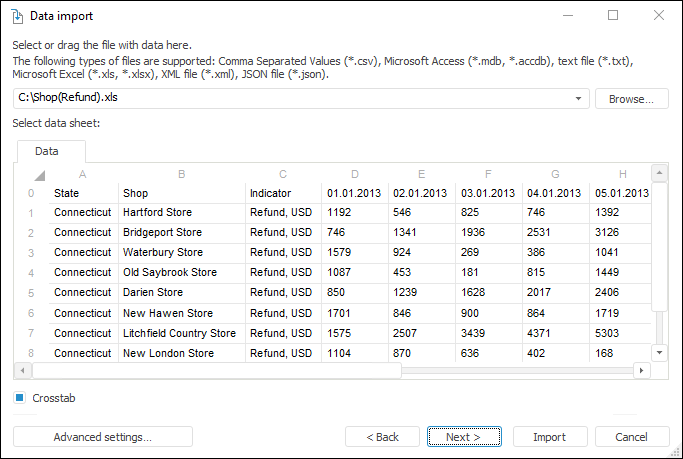
The Selecting Source page enables the user to select a data source. The page appearance depends on the source type selected on the login page of data import wizard.
If a source is an existing file, the page for source selection looks as follows:
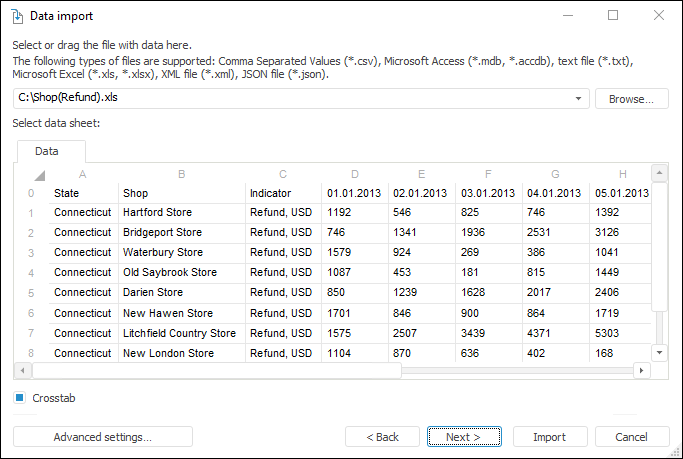
Before selecting a source file study the requirements for imported files.
Click the Browse button and select a data file in the dialog box. The file extension and contents is used to determine the file type, its structure and to download the first 100 records. Identified fields and records are shown in the table.
Define mandatory settings that depend on the selected file type:
Excel. Each sheet of the file is shown as a spreadsheet tab. Go to the appropriate tab to select the sheet to import data from.
Microsoft Access. In the additional field SQL Query set the query to database tables and click the Run button. This query is used to get and show imported data.
XML. Specify the query in the XPath Query additional box and click the Run button. This query is used to get and show the first 100 records of imported data.
JSON. Specify the query in the JSONPath Query additional box and click the Run button. This query is used to get and show the first 100 records of imported data.
NOTE. A detailed information on how to create JSONPath and X-Path queries can be obtained in additional guides, such as MSDN.The specified file should be in UTF-8 encoding.
Click the Next button to determine advanced import settings.
If the Crosstab checkbox is deselected, the user is moved to the page where the data is fixed.
If the Crosstab checkbox is selected, additional pages of the wizard are displayed, where the user can set up and identify data in the crosstab. A crosstab is a summary table, where the headers can be located both by rows and by columns, which enables the user to show the relation between two or more variables.
If other source is selected, the page to select the source looks as follows:
Repository Object:
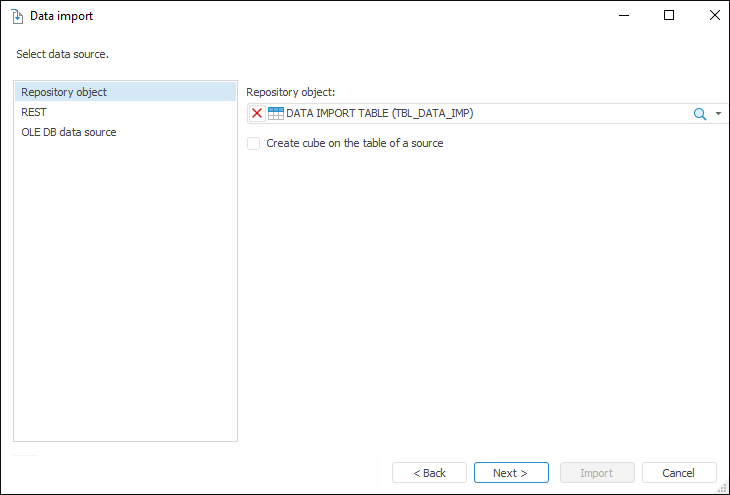
Choose a repository object in the drop-down list. Data sets and dictionaries are available to choose from.
Selecting the Create Cube on the Table of a Source checkbox enables the user to create a standard cube with binding to the selected data source. By default the checkbox is deselected, a new table is created, and data from the selected source will be imported to the table.
REST:
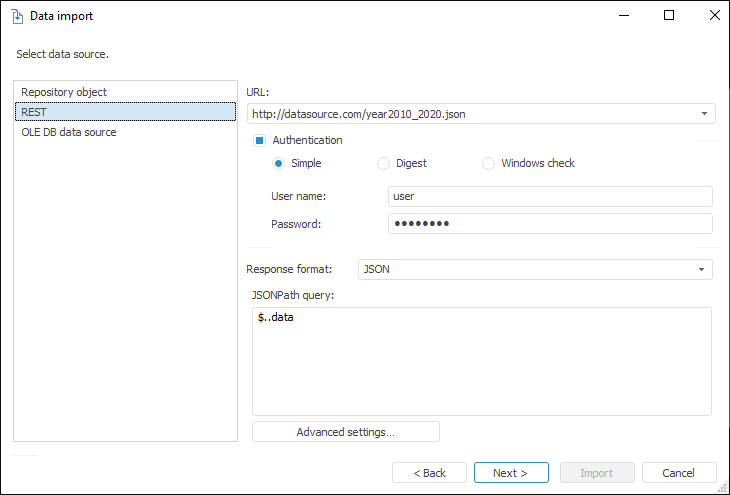
Use the URL box to specify URL of the REST service that gives data (the current implementation supports connection to REST services that give data only in the JSON and XML formats). If user authentication is required to connect to REST service, select the Authentication checkbox and select user check method. Specify user credentials in the User Name and Password boxes. The specified parameters are passed to the core, appropriately processed and used on connection to REST service.
IMPORTANT. If Internet connection is required to connect to REST service, and it is provided via proxy server, the proxy server address should be primarily specified in repository parameters.
In the Response Format select the format of the data received from the REST service. Depending on the selected format, specify additional settings:
JSON. Specify the JSONPath query in the JSONPath Query box, according to which imported data is selected.
XML. In the Format box select how data is stored in XML file (data fields are presented as node attributes or single child nodes). Specify the query in the XPath Query box, according to which imported data is selected.
NOTE. A detailed information on how to create JSONPath and X-Path queries can be obtained in additional guides, such as MSDN. The specified file should be in UTF-8 encoding.
Clicking the Additional Settings button opens a dialog box with advanced settings used on data authentication.
OLE DB Data Source:
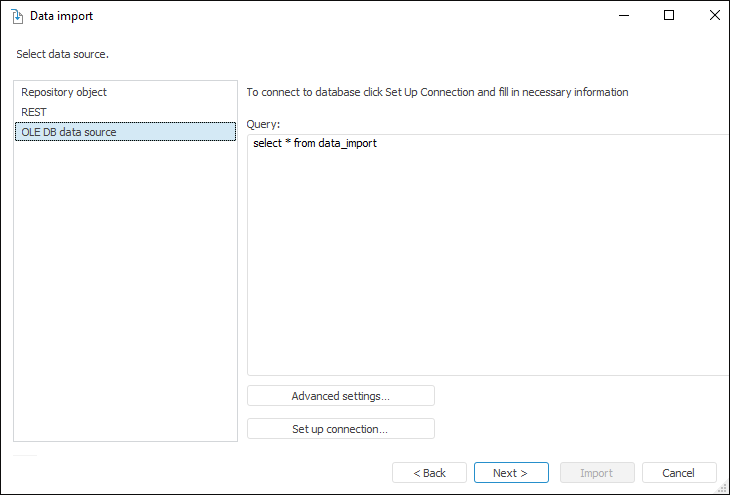
Clicking the Set Up Connection button opens the dialog box containing properties of data transfer channel. Choose the driver for connection, and set the required source parameters. Based on the specified parameters a connection string is formed, and connection to the data source is established. For more detailed description of parameters of connection to various sources see the Help sections related to transfer channel topic.
After the connection is set up, set the SQL query in the Query box, which will be used to extract data from the source. Clicking the Settings button opens a dialog box with advanced settings used on data authentication.
Clicking the Next button opens a page to correct data, which was automatically recognized and downloaded from the source.
See also: