Setting Frequency of Task Execution
In this article:
Various execution frequency types can be set up for task: once, daily, weekly, monthly, and also if a system or custom event occurs.
To set up task execution frequency, use the Schedule tab in the task parameters setup dialog box.
NOTE. To execute tasks, launch task scheduler on BI-Server or any other server with the same configuration.
To open dialog to set up task parameters, create new or open ready task:
The tab view is similar to all types of tasks:
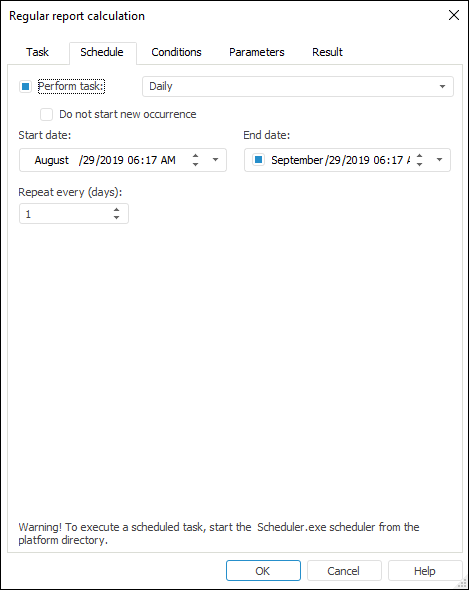
The tab view depends on the selected task execution frequency.
To set up schedule, select the Perform Task checkbox. Frequency variants from the list will be available in the list. Deselecting the Perform Task checkbox deactivates the task. A deactivated task has the Inactive status and it will bot be executed.
NOTE. Real time of task execution depends on the interval of task container checking.
Daily
When the Daily option is selected, the tab looks as follows:
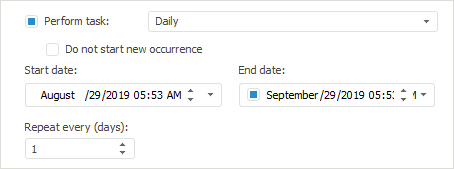
The following settings are available:
Do not Start New Occurrence. Selecting this checkbox enables the user to avoid simultaneous occurrences of the same task: the task is not started until the previous occurrence of this task is completed. If one or several scheduled task's starts have been skipped, they are executed in turn.
Start Date. It sets date and time of task start.
End Date. Selecting this checkbox enables the user to set time and date of the last task execution, when they are reached, the task will be no more executed. By default the setting is deactivated.
Repeat Every (Days). It sets the number of days, in which the task should be started.
After executing the actions, the task will run for execution daily at the specified time period.
Weekly
When the Weekly option is selected, the tab looks as follows:
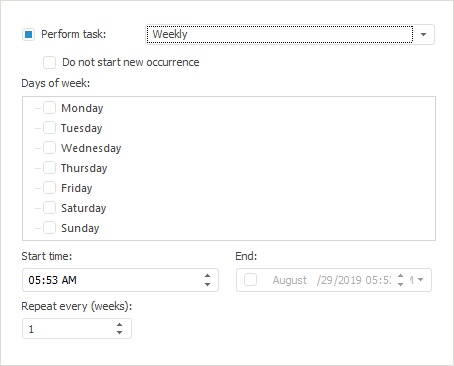
The following settings are available:
Do not Start New Occurrence. Selecting this checkbox enables the user to avoid simultaneous occurrences of the same task: the task is not started until the previous occurrence of this task is completed. If one or several scheduled task's starts have been skipped, they are executed in turn.
Days of Week. A task is performed on the selected weekdays.
Start Time. It sets time of task start.
End. Selecting this checkbox enables the user to set time and date of the last task execution. By default the setting is deactivated
Repeat Every (Weeks). It sets the number of weeks, in which the task should be started.
After executing the actions, the task will run for execution weekly at the specified time period.
Monthly
When the Monthly option is selected, the tab looks as follows:
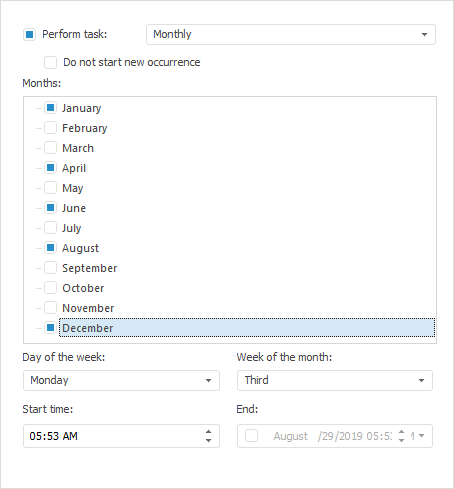
The following settings are available:
Do not Start New Occurrence. Selecting this checkbox enables the user to avoid simultaneous execution of several occurrences of the same task: the task is not started until the previous occurrence of this task is completed. If one or several scheduled task's starts have been skipped, they are executed in turn.
Months. The task is performed in the selected months.
Day of the Week. It sets the day of the week when the task should be calculated.
Week of the Month. It sets week of the month when the task should be calculated.
Start Time. It sets time of task start.
End. Selecting the checkbox enables the user to set time and date of the las task execution. By default the setting is deactivated
After executing the actions, the task will run for execution monthly at the specified time period.
Once
When the Once option is selected, the tab looks as follows:
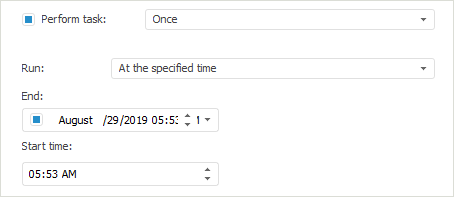
The following settings are available:
Run. It sets when the task should be started:
Immediately. A task is started immediately.
At the Specified Time. A box appears on mode selection, where it is necessary to specify the date and time of task start.
At Repository Opening. A task is performed on connecting to the repository.
End. Selecting the checkbox enables the user to set time and date of the las task execution. By default the setting is deactivated
After executing the actions, the task will be runned once for execution according to the selected run mode and it finishes execution at the selected time, if it is set.
Repeat Task
When the Repeat Task option is selected, the tab looks as follows:
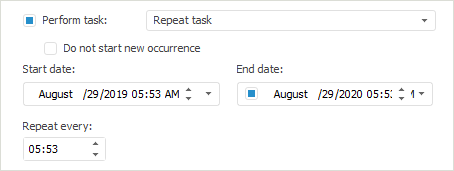
The following settings are available:
Do not Start New Occurrence. Selecting this checkbox enables the user to avoid simultaneous occurrences of the same task: the task is not started until the previous occurrence of this task is completed. If one or several scheduled task's starts have been skipped, they are executed in turn.
Start Date. It sets date and time of task start.
End. Selecting the checkbox enables the user to set time and date of the las task execution. By default the setting is deactivated
Repeat Every. It sets the time interval in hours and/or minutes, in which the task should be started:
After executing the actions, the task will be runned for execution according to the specified time interval.
After System Event
On selecting the After System Event option, the task will be executed after specified system event. The Schedule tab enables the user to set up system event parameters:
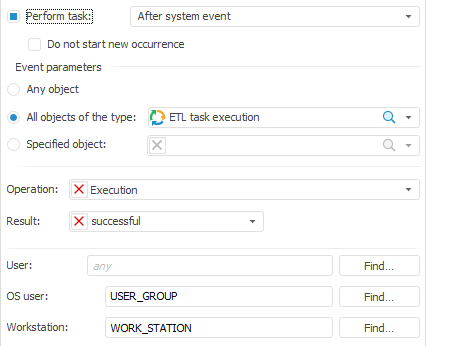
The following settings are available:
Do not Start New Occurrence. Selecting this checkbox enables the user to avoid simultaneous occurrences of the same task: the task is not started until the previous occurrence of this task is completed. If one or several scheduled task's starts have been skipped, they are executed in turn.
Selecting one or several objects, generating an event:
Any Object. If this radio button is selected, the event is generated after performing a certain operation over any repository object.
All Objects of the Type. If this radio button is selected, the event is generated after a certain operation over repository objects of selected type. An object can be selected in the drop-down list or the user can click the
 search icon and enter object name.
search icon and enter object name.Specified Object. If this radio button is selected, the event is generated after performing a certain operation over specified object of the repository. An object can be selected in the drop-down list or the user can click the
 search icon and enter object name. To remove object from the box, click the
search icon and enter object name. To remove object from the box, click the  button.
button.
Selecting operations, generating an event:
Operation. Select an operation in the drop-down list, after which the event is generated. The operations are the same as for security manager. It is available to select the create, read, edit, modify, modify permissions, delete, export, import and print operations in the drop-down list. To remove the operation from the box, click the
 button.
button.Result. Select the execution result of the selected operation in the drop-down list, after which the event is generated. To remove the result from the box, click the
 button.
button.
Selecting the user generating an event:
User. Select the repository user generating an event. Clicking the Search button opens theSelect users and groups dialog box to search users.
OS User. Select the OS user generating an event. Clicking the Search button opens theSelect users and groups dialog box to search users.
Workstation. Select the workstation, on which an event is generated. Clicking the Search button opens theSelect Workstations dialog box to search for workstations.
User or workstation are selected depending on the place where the event will be generated. One or several options can be selected.
After executing the actions, the task will be runned for execution after the system event occurred by specified parameters.
After Custom Event
On selecting the After Custom Event option, the task will be executed after custom eventthat is called from the Fore/Fore.NET code. The selection of the custom event will be available on the Schedule tab:
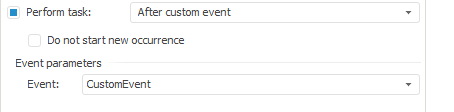
The following settings are available:
Do not Start New Occurrence. Selecting this checkbox enables the user to avoid simultaneous occurrences of the same task: the task is not started until the previous occurrence of this task is completed.
Event Parameters. In the drop-down list select the custom event which generation executes the task. In the drop-down list the available events are determined on theCustom Metadata > Events tab of the dialog of repository parameters setup.
After executing the actions, the task will be runned for execution after the custom event occurred which is called from the Fore/Fore.NET code.
Example of Event Generation
The specified example generates the CustomEvent event. If on performing the example the task scheduler is started, and the container, with which the task scheduler works, has tasks started on executing this event, they are performed.
Sub InvokeEvent;
Var
MB: IMetabase;
CustomClassExtender: IMetabaseCustomExtender;
Events: IMetabaseCustomForeEvents;
ForeEvent: IMetabaseCustomForeEvent;
Begin
MB := MetabaseClass.Active;
//Getting custom class container
CustomClassExtender := Mb.SpecialObject(MetabaseSpecialObject.CustomExtender).Edit As IMetabaseCustomExtender;
//Getting event list
Events := CustomClassExtender.Events;
ForeEvent := Events.FindByName("CustomEvent");
//Generating event
ForeEvent.Invoke;
End Sub InvokeEvent;
Not Specified
The task schedule is not specified. The option is used to combine functionality with previous versions.

 To create a new task
To create a new task