 Apply style
Apply styleCell styles are used to quickly format specific table elements.
Available styles are divided into the following categories:
Standard. Predefined non-editable styles.
Document Styles. Styles created in the current report.
Connected styles table. Styles from external .
To apply cell style to the selected table element:
In the Cell Style group on the Format ribbon tab.
Click the style template with the main mouse button or select the Apply item in the style's context menu.
The selected style is applied to the table element.
To create a cell style:
Select the table element, which formatting will be saved as a cell style.
Click the  button in the Cell Style group on the Format ribbon tab.
button in the Cell Style group on the Format ribbon tab.
Select the Create New Style item in the drop-down menu.
Enter a name of the created style in the dialog box that opens and click the OK button.
The created style is added to the document styles category.
Working with cell style is available via style context menu in the Cell Style group on the Format ribbon tab.
The following operations are available:
Edit style. The formatting dialog box opens for a style.
Rename style.
Delete style.
Export to external styles.
NOTE. When working in the web application, only export to external styles is available.
To export the created cell style to external styles:
Go to the Format ribbon tab.
Select a style template in the Cell Style group. Then:
Click the  button and select the Export to External Styles item.
button and select the Export to External Styles item.
Select the Export to External Styles item in the style's context menu.
In the dialog box that opens select a .
The selected style is exported to the specified .
If identifier of the exported style coincides with the identifier of the style from the , a message is displayed where the user can select the required option:
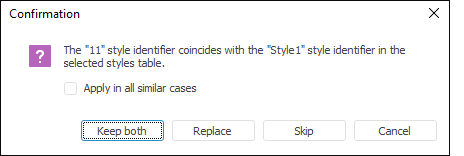
Select the Apply in All Similar Cases checkbox to apply operation in all similar cases.
Select the action with style:
Keep Both. The exported style is added to the styles table with a new unique identifier.
Replace. The style in the current styles table is replaced with the exported one.
Skip. The style is not exported to the styles table.
Cancel. Style export is canceled.

 Connect and disconnect styles table
Connect and disconnect styles table
NOTE. Connecting and disconnecting of is available only in the desktop application. Styles from the connected styles table are available in the web and desktop applications.
When formatting table elements, it is possible to use external cell styles saved in . To connect a styles table:
Go to the Format ribbon tab.
Click the  button in the Cell Style group.
button in the Cell Style group.
Select the Set Up External Styles item.
NOTE. In the Reports tool, this command is also located in the drop-down menu of the Cell Styles button in the Table Style group on the Home ribbon tab.
The Parameters dialog box opens. On the General tab in the Formatting Styles Collection list, select the required .
NOTE. In the Reports tool use the Settings tab in the Parameters dialog box.
The styles table is connected. Styles from the styles table to apply for cell formatting will be added to the particular category.
NOTE. Only one styles table can be connected to one report.
To disconnect styles table, select the Disable External Styles item. Before disconnecting the user will be prompted to copy the styles in use to document styles.
See also:
Setting Up Custom Table Styles | Formatting Table and Its Elements | Table Styles