Working with Report for Printing
In this article:
The mobile application displays reports for printing in the PDF format and supports working with all visualizers.
If on publishing a regular report source report parameters were specified, these parameters are available in the mobile application on the Controls tab:
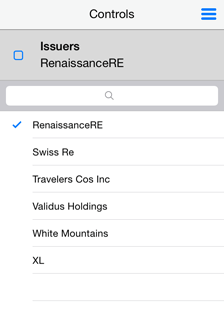
Searching in Report Sheet
To search for the required text on the report page, tap the  button. Enter the text in the search field and tap the Search button on the keyboard. A dialog box with search results opens: a list with the numbers of pages that contain searched characters. Tap on the list element to go to the required page.
button. Enter the text in the search field and tap the Search button on the keyboard. A dialog box with search results opens: a list with the numbers of pages that contain searched characters. Tap on the list element to go to the required page.
Working with Notes
To add a note, tap the  button, and then tap the part of the page where a note should be added. A dialog box opens where the user can enter note text:
button, and then tap the part of the page where a note should be added. A dialog box opens where the user can enter note text:
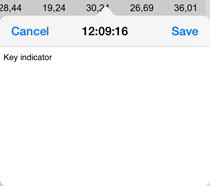
To save the note, tap the Save button or click anywhere on the screen. The  icon appears where the note was added.
icon appears where the note was added.
To close the dialog box without saving changes, tap the Cancel button.
Clicking the  icon in the report opens a window for editing note text.
icon in the report opens a window for editing note text.
The added note is displayed in the  Actions dialog box of the Notes section:
Actions dialog box of the Notes section:
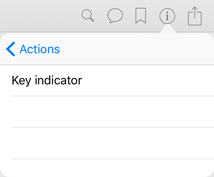
To go to the specific part of the report with a note, tap on the list element.
To delete a note, swipe from right to left on the note to be deleted and tap on the Delete button:
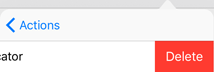
Working with Bookmarks
To add a bookmark to the current part of the page, tap the  button. If the page already has a bookmark, the button looks as follows:
button. If the page already has a bookmark, the button looks as follows:  .
.
The added bookmark is displayed in the  Actions dialog box of the Bookmarks section.
Actions dialog box of the Bookmarks section.
Each added bookmark is named New Bookmark, New Bookmark1, and so on.
To rename the bookmark, tap the Edit button in the Bookmarks section. After the bookmark is tapped, it can be renamed:
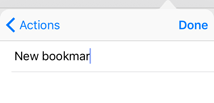
To delete the bookmark, swipe from right to left on the bookmark to be deleted and tap on the Delete button:
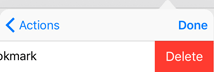
Navigating Report Sheets and Pages
The sheets selected on publishing a report are available in a regular report.
To go to the required sheet, tap the  Actions button and select the Documents item, which displays the list of available sheets. Only one sheet can be selected:
Actions button and select the Documents item, which displays the list of available sheets. Only one sheet can be selected:
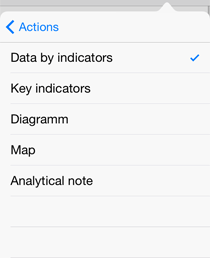
One report sheet can contain several pages. Pages can be turned by scrolling up and down. The number of the current page and the total number of pages are displayed at the top left corner of the page, for example, 3 of 5.
To go to a particular page, use the list of pages at the top right corner of the screen. To open the list, tap on any part of the page:
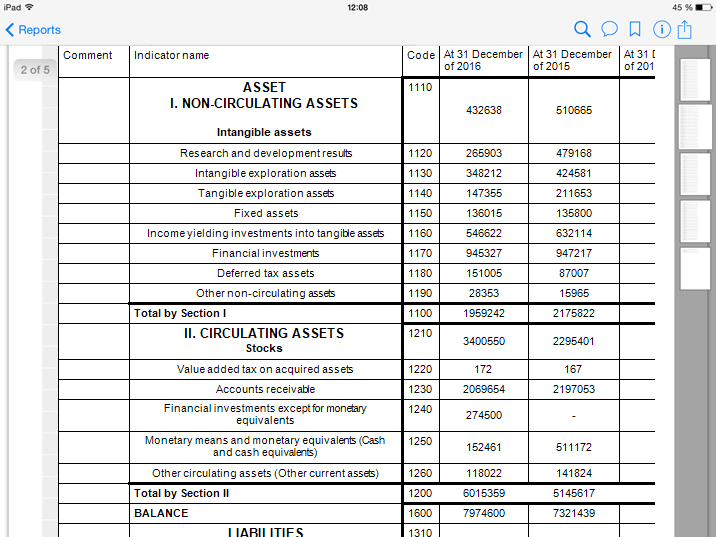
Changing Report Zoom
To zoom in or out the report, use the standard gesture: pinch two fingers in or out.