Построение отчёта для печати > Построение отчёта > С использованием текстового листа > Вставка таблиц, диаграмм и карт с табличного листа > Таблица на текстовом листе
При работе с текстовым листом на него можно добавлять:
Для добавления на текстовый лист шаблона таблицы:
нажмите кнопку ![]() «Вставить таблицу», расположенную
в группе «Таблица» на
вкладке «Текстовый лист. Формат»
ленты инструментов;
«Вставить таблицу», расположенную
в группе «Таблица» на
вкладке «Текстовый лист. Формат»
ленты инструментов;
выполните команду «Вставить таблицу» в контекстном меню на текстовом листе.
Будет открыто окно «Вставка таблицы»:
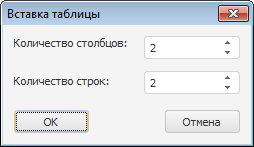
С помощью редакторов чисел укажите количество столбцов и строк добавляемой таблицы.
Шаблон таблицы будет добавлен на текстовый лист. Заполните его необходимыми данными.
Для добавления копии таблицы с обычного листа отчета:
Скопируйте необходимую таблицу.
Перейдите на текстовый лист. Затем:
выполните команду «Вставить» в контекстном меню на текстовом листе;
нажмите сочетание клавиш CTRL + V.
При добавлении таблицы с обычного листа учитывайте следующие особенности:
не поддерживается поворот текста ячейки;
не отображаются диагональные границы ячейки;
не поддерживается штриховка ячеек.
Для добавления на текстовый лист таблицы данных:
Нажмите кнопку ![]() «Вставить
таблицу данных», расположенную в группе «Вставка»
на вкладке «Текстовый лист. Формат»
ленты инструментов.
«Вставить
таблицу данных», расположенную в группе «Вставка»
на вкладке «Текстовый лист. Формат»
ленты инструментов.
В раскрывающемся меню кнопки выберите источник для формирования таблицы на текстовом листе.
Примечание. В списке отображаются объекты со всех листов отчета, в том числе со скрытых.
При вставке объектов из буфера обмена объект перемещается в текущую позицию курсора.
При изменении данных в источниках данных таблицы она будет перестроена.
При удалении источников также удаляются и таблицы, построенные по данным источников на текстовом листе отчета.
Для добавленных таблиц, построенных по данным источников, отсутствует возможность изменения настроек.
Для добавленных таблиц, расположенных на текстовом листе, существует возможность перехода к области данных, на основе которой они были созданы. Для этого выполните команду «Перейти к диапазону» в контекстном меню добавленной таблицы. Будет открыт лист, на котором находится исходный объект. Лист будет прокручен таким образом, чтобы исходный объект оказался в видимой области листа.
Операция доступна только для добавленных шаблонов таблиц.
Для добавления строк или столбцов в таблицу установите курсор в ячейку таблицы, относительно которой необходимо добавить строки/столбцы, затем:
выполните команду «Вставить ячейки» в контекстном меню ячейки;
нажмите кнопку «Вставить ячейки», расположенную в группе «Таблица» на вкладке «Текстовый лист. Формат» ленты инструментов.
В раскрывающемся списке выберите вариант вставки:
Строка сверху. Строка будет вставлена выше от текущей;
Строка снизу. Строка будет вставлена ниже от текущей;
Столбец слева. Столбец будет вставлен слева от текущего;
Столбец справа. Столбец будет вставлен справа от текущего.
После выбора одного из варианта в таблицу будет добавлена строка/столбец.
Для настройки оформления таблицы, размещённой на текстовом листе, выполните команду «Свойства таблицы» в контекстном меню таблицы.
Будет открыто диалоговое окно «Свойства таблицы»:
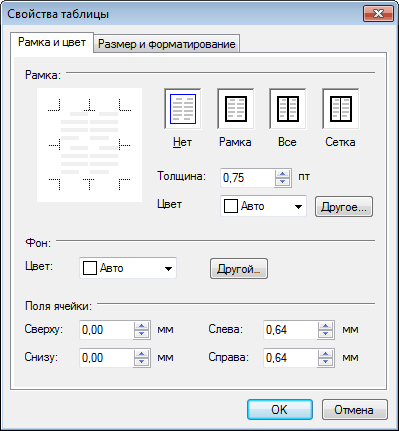
На вкладке «Рамка и цвет» задайте общие настройки таблицы:
Рамка. Настройте рамку таблицы:
Линии рамки и сетки.
Рамка таблицы - внешние вертикальные и горизонтальные границы
таблицы. Сетка таблицы - внутренние вертикальные и горизонтальные
границы между ячейками таблицы.
Выберите вариант отображения рамки и сетки таблицы, используя
кнопки:
Нет. Рамка и сетка таблицы не отображаются;
Рамка. Отображается только рамка таблицы;
Все. Отображаются и рамка и сетка таблицы;
Сетка. Отображается только сетка таблицы;
Для добавления/удаления отдельных линий рамки и/или сетки щёлкните основной кнопкой мыши по образцу:
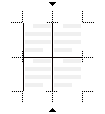
Толщина. С помощью редактора чисел или вручную задайте толщину линии рамки и/или сетки;
Цвет. В раскрывающейся палитре выберите цвет линии рамки и/или сетки. При нажатии на кнопку «Другой» будет открыта расширенная палитра цветов;
Примечание. Если включено отображение отдельных линий рамки и/или сетки, то толщина и цвет будут применены только к той линии, которая располагается в области образца между значками ▼ и ▲ или ► и ◄.
Фон. Задайте цвет заливки ячеек таблицы:
Цвет. В раскрывающейся палитре выберите цвет заливки ячеек таблицы. При нажатии на кнопку «Другой» будет открыта расширенная палитра цветов;
Поля ячейки. В соответствующих редакторах чисел задайте внутренние отступы от границ ячеек.
На вкладке «Размер и оформление» задайте настройки ячеек:
Высота ячейки. Установите переключатель напротив режима подбора высоты ячейки:
Авто. Высота ячейки таблицы будет определена автоматически;
Минимум. С помощью редактора числе или вручную задайте необходимую высоту ячеек таблицы;
Оформление. В раскрывающемся списке выберите способ выравнивания значений в ячейках таблицы: сверху, по центру, снизу;
Параметры. Задайте способы расположения значений в ячейках таблицы:
Разрешить перенос строк. При установленном флажке будет включён перенос значений в ячейках таблицы по символам;
Повторять вверху каждой страницы как строку заголовков. При установленном флажке значения выделенных ячеек будут дублироваться в таблице на каждой странице.
Операция доступна только для добавленных шаблонов таблиц.
Для удаления строк/столбцов таблицы установите курсор в ячейку таблицы или выделите диапазон ячеек, входящий в строки/столбцы, которые требуется удалить, затем:
выполните команду «Удалить ячейки > Удалить строки/столбцы» в контекстном меню выделенного диапазона;
выполните команду «Удалить ячейки > Удалить строки/столбцы», расположенную в группе «Таблица» на вкладке «Текстовый лист. Формат» ленты инструментов.
Будут удалены строки/столбцы, содержащие выделенные ячейки.
Для удаления таблицы с текстового листа установите курсор в любую ячейку таблицы, затем:
выполните команду «Удалить ячейки > Удалить таблицу», расположенную в группе «Таблица» на вкладке «Текстовый лист. Формат» ленты инструментов;
выполните команду «Удалить ячейки > Удалить таблицу» в контекстном меню ячейки.
Примечание. Команда контекстного меню доступна только для добавленных шаблонов таблиц.
См. также:
Вставка таблиц, диаграмм и карт с табличного листа | С использованием текстового листа | Добавление текстового листа и работа с ним | Добавление текстового поля | Настройка оформления отчёта

 Шаблоны таблиц
Шаблоны таблиц