Дополнительные справочные материалы > Создание формул и выражений > Вставка функций и операторов
В этой статье:
Функция - это последовательность действий, выполняемых над операндом при расчёте выражения. Оператор - это отдельное действие, выполняемое над операндом при расчёте выражения. В редакторе выражения функции и операторы могут быть вставлены с помощью панели функций или введены с клавиатуры.
Доступна вставка:
системных функций. Системные функции доступны в редакторе выражения сразу после установки «Форсайт. Аналитическая платформа»;
пользовательских функций и методов. Пользовательские функции и методы позволяют расширить возможности выражения за счёт использования пользовательских методик расчёта. Для их использования они должны быть написаны на языке Fore или Fore.NET, иметь модификатор Public и сохранены в текущем репозитории;
операторов.
Набор доступных функций и операторов зависит от объекта, для которого составляется выражение.
Для получения краткого описания функции или оператора выделите его на панели функций. Описание отобразится в нижней части панели. В настольном приложении доступно получение ссылки на полное описание функции или оператора. Для этого нажмите ссылку «Полное описание», расположенную в конце краткого описания.
Совет. Если вы хотите посмотреть описание функции или оператора, задействованного в выражении, то вызовите контекстное меню и выполните команду «Описание» для отображения краткого описания на панели данных или команду «Справка» для отображения справки по выбранной функции или оператору. Возможность доступна только в настольном приложении.
 Отображение
и скрытие панели функций
Отображение
и скрытие панели функций
Системные функции доступны в редакторе выражения сразу после установки «Форсайт. Аналитическая платформа».
Примечание. Если в источнике данных отсутствует календарное измерение, то в редакторе выражения недоступны функции, использующие календарное измерение. Если источник данных содержит несколько календарных измерений, будет использоваться измерение, для которого указан тип «Шкала времени».
Для вставки системной функции:
На панели функций установите переключатель «Функции». Будут отображены все доступные функции. Например:
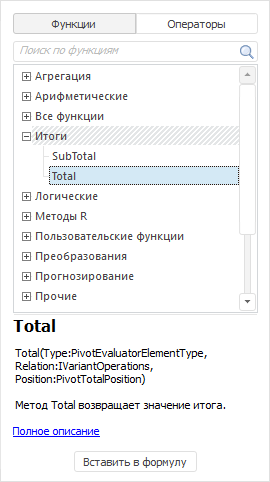
Выберите функцию из списка или найдите её с помощью поиска.
Нажмите кнопку «Вставить в формулу» или дважды щёлкните по функции, или перетащите функцию в область выражения.
Примечание. К системным функциям также относятся временны́е и фиктивные переменные. Они могут быть вставлены только из раскрывающегося списка функций. Для его вызова установите курсор в область выражения и нажмите сочетание клавиш CTRL+ПРОБЕЛ. В отобразившемся списке найдите нужную временну́ю или фиктивную переменную и дважды по ней щёлкните. Она будет вставлена в место расположения курсора. Для получения подробной информации обратитесь к разделу «Временны́е и фиктивные переменные».
Функция будет вставлена в область выражения в место расположения курсора. Сразу же будут вставлены скобки для ввода значений параметров функции. Если параметров несколько, то они будут перечислены через запятую. Например, вид функции SubTotal сразу после вставки в область выражения:
SubTotal(, , )
Последовательно введите значения параметров функции.
В настольном приложении доступно отображение всплывающей подсказки
по текущему параметру и подсказки с доступными значениями параметра.
Для этого установите курсор на место интересующего параметра и
нажмите сочетание клавиш CTRL+ПРОБЕЛ. Будут отображены все возможные
подсказки, например:
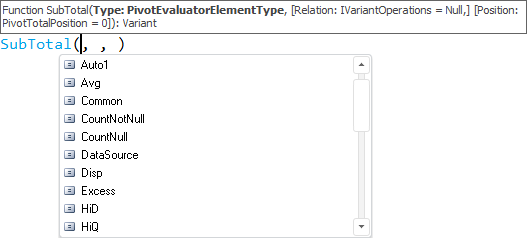
Подсказка по текущему параметру отображается сверху, по доступным значениям параметра - снизу. В качестве значений параметра могут быть использованы:
 значения
перечисления;
значения
перечисления;
 операнды;
операнды;
 функции;
функции;
 параметры
источника данных.
параметры
источника данных.
В результате функция будет вставлена в выражение, например:
SubTotal({Добыча угля[t]},null ,PivotTotalPosition.Columns)
Совет. Если вы знаете название функции, которую хотите использовать, то можете вводить её прямо с клавиатуры. В настольном приложении автоматически будет отображена всплывающая подсказка по параметрам и значениям параметров функции.
Пользовательские функции и методы позволяют расширить возможности выражения за счёт использования пользовательских методик расчёта. Для их использования они должны быть написаны на языке Fore или Fore.NET, иметь модификатор Public и сохранены в текущем репозитории.
Для вставки пользовательской функции:
В области выражения вставьте курсор в то место, в котором должна быть расположена пользовательская функция.
Введите полный путь к функции. Формат пути отличается в зависимости от типа функции:
пользовательская Fore-функция:
<Идентификатор модуля>.<Имя функции>
пользовательская Fore.NET-функция:
<Идентификатор сборки Fore.NET>.[<Пространство имен>].<Имя класса>.<Имя функции>
Если пространство имен не задано, то используется пространство имен .NET-сборки по умолчанию.
Если прикладная функция содержит параметры, то введите их в круглых скобках сразу после полного пути к функции.
В результате прикладная функция будет вставлена в выражение, например:
CALCFUNC.UserCalculation({Количество предприятий[t]}, 100)
Совет. Если вы хотите видеть свою прикладную функцию в списке системных функций, то подключите её на панель функций в отдельную в категорию «Пользовательские функции». Вставка подобных функций будет выполняться аналогично вставке системных функций. Для получения подробной информации обратитесь к разделу «Подключение пользовательских функций».
Операторы предназначены для обозначения действий, выполняемых с операндами.
Для вставки оператора:
В области выражения вставьте курсор в то место, в котором должен быть расположен оператор.
Введите оператор с клавиатуры или на панели функций установите переключатель «Операторы». Будут отображены все доступные операторы. Например:
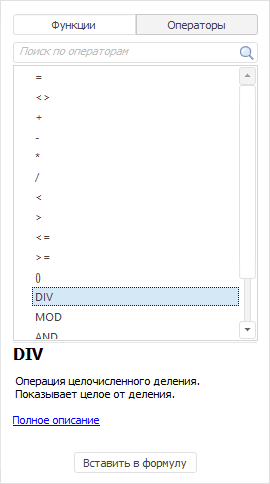
Выберите оператор из списка или найдите его с помощью поиска.
Нажмите кнопку «Вставить в формулу» или дважды щёлкните по оператору, или перетащите его в область выражения.
В результате оператор будет вставлен в область выражения.
В примере создаётся выражение с использованием функций и операторов. Исходя из годовых значений показателя в рублях и курса доллара США рассчитывается значение показателя в долларах США и интерполируется на полугодовую динамику:
См. также: