Расширение функциональности приложения > Создание пользовательских объектов > Описание пользовательского класса
Список пользовательских классов задаётся в параметрах репозитория на вкладке «Пользовательские метаданные > Классы объектов».
Примечание. Возможность работы с пользовательскими классами, событиями и методами доступна пользователям, которые обладают правами администратора репозитория.

 Для открытия
страницы «Классы объектов»
Для открытия
страницы «Классы объектов»
Перейдите в навигатор объектов.
Выполните команду главного меню «Сервис > Параметры».
В левой части выберите пункт «Пользовательские метаданные» и перейдите на вкладку «Классы объектов».
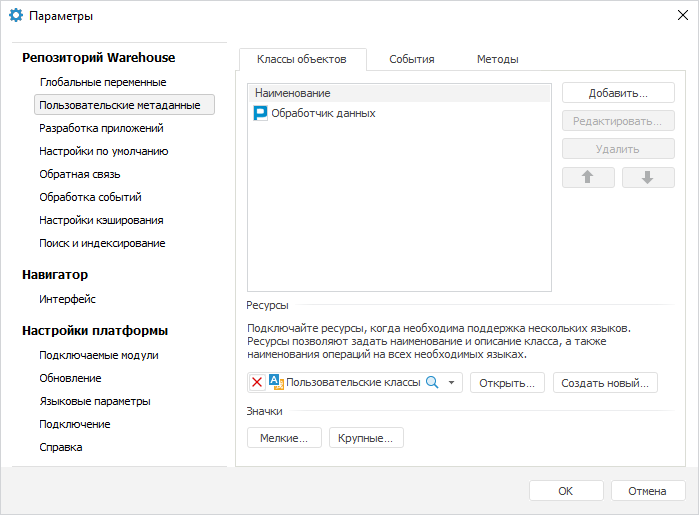
На вкладке доступно выполнение следующих действий для описаний классов пользовательских объектов:
Для создания нового пользовательского класса выполните одно из следующих действий:
на вкладке «Классы объектов» нажмите кнопку «Добавить»;
в области со списком классов выполните команду контекстного меню «Добавить».
Будет открыт диалог с описанием нового класса:
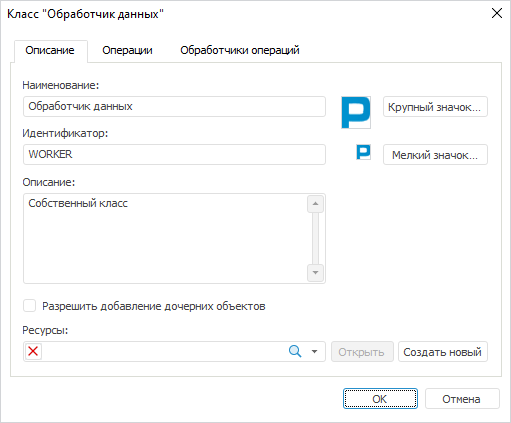
Вкладка «Описание» предназначена для установки базовых свойств пользовательского класса. Доступные настройки:
Наименование. Имя пользовательского класса. По умолчанию создается класс с именем «CustomClass»;
Идентификатор. Уникальный идентификатор пользовательского класса;
Описание. Любая дополнительная информация о классе объекта;
Разрешить добавление дочерних объектов. Если флажок установлен, то создаваемые объекты пользовательского класса будут являться объектами-контейнерами. Внутри этих объектов можно будет создавать любые объекты репозитория. Также внутри такого объекта действует собственное пространство идентификаторов.
Для установки пиктограмм, которые будут отображаться для объектов пользовательского класса, необходимо задать объект «Ресурсы» для всех классов или для конкретного класса. Объект «Ресурсы» для всех классов выбирается на вкладке «Классы объектов», а только для текущего класса выбирается в раскрывающемся списке «Ресурсы» в описании класса. Кнопка «Создать новый» позволяет создать в репозитории новый объект «Ресурсы», который будет связан с текущим классом объектов. Для загрузки пиктограмм используйте кнопки «Крупный значок» и «Мелкий значок». При нажатии на кнопки будет открыт диалог выбора файлов, в котором необходимо выбрать графический файл, содержащий изображения размером 32*32 или 16*16 соответственно. После нажатия кнопки «ОК» выбранный файл будет разбит на отдельные пиктограммы и сохранен в указанных ресурсах.
Для выбора пиктограмм для пользовательского класса нажмите на соответствующую белую область рядом с кнопками.
Примечание. Для классов используются пиктограммы с одинаковым индексом. Если в какой-либо коллекции отсутствует пиктограмма с необходимым индексом, то объекты данного класса будут отображаться без пиктограммы.
Также в диалоге можно определить список операций, которые будут доступны для объектов данного класса. Установите необходимые настройки и нажмите на кнопку «ОК» для сохранения класса.
Для редактирования существующего класса выполните одно из следующих действий:
выделите класс в списке и нажмите кнопку «Редактировать»;
выделите класс в списке и выполните команду контекстного меню «Редактировать»;
дважды щелкните по классу в списке.
Будет открыт диалог по настройке описания, операций и обработчиков операций класса. Измените необходимые настройки и нажмите на кнопку «ОК» для сохранения изменений.
Для удаления одного или нескольких классов выделите его(их) в списке и нажмите кнопку «Удалить» или выполните одноименную команду контекстного меню.
После подтверждения класс(ы) будут удалены.
Для перемещения класса в списке выделите его и используйте кнопки
 и
и  . Порядок
классов в списке влияет на порядок, в котором они будут отображаться
в контекстном меню и в списке команд кнопки «Новый
объект» ленты в навигаторе объектов.
. Порядок
классов в списке влияет на порядок, в котором они будут отображаться
в контекстном меню и в списке команд кнопки «Новый
объект» ленты в навигаторе объектов.

 Настройка
операций для классов
Настройка
операций для классов
Для каждого пользовательского класса можно задать собственный набор операций. На данные операции можно раздавать права доступа, как и на встроенные операции (Подробнее см. «Дополнительные параметры безопасности»).
Формирование списка операций осуществляется на вкладке «Операции», которая доступна в параметрах при редактировании/создании класса. На вкладке «Обработчики операций» задаётся класс и скрипт, которые будут использоваться для обработки операций в настольном и веб-приложении соответственно.
Для хранения пиктограмм и локализации информации о пользовательских классах на различные языки задайте для классов объект «Ресурсы». Для этого из раскрывающегося списка выберите существующие ресурсы репозитория или нажмите кнопку «Создать новый».
В ресурсах сохраняются:
наименования классов;
описания классов;
наименования операций, созданных для классов;
две группы пиктограмм: 16*16 и 32*32.
При необходимости в настройках каждого класса могут быть определены собственные ресурсы, в которых будет храниться информация только по этому классу.
Идентификаторы ресурсов:
для наименований классов будут создаваться строковые ресурсы с идентификатором CLSNAMEn, где n - номер класса по порядку, например, CLSNAME1;
для описаний классов будут создаваться строковые ресурсы с идентификатором CLSDESCRn, где n - номер класса по порядку, например, CLSDESCR1;
для операций классов будут создаваться строковые ресурсы с идентификатором CLSn1OPn2<>, где n1 - номер класса по порядку, n2 - номер операции по порядку, например, CLS1OP2.
коллекции маленьких и больших пиктограмм будут храниться в графических ресурсах с идентификаторами idenSMALLICON и idenLARGEICON соответственно, где iden - идентификатор контейнера пользовательских классов.
Примечание. После указания объекта «Ресурсы» автоматически будут созданы строковые ресурсы и изображения для всех существующих классов. Текущие наименования и описания будут применены для языка по умолчанию.
Для настройки пиктограмм необходимо для всех классов или для определенного класса установить объект «Ресурсы», в котором будут сохраняться изображения.
После этого в описании класса, используя кнопки «Крупный значок» и «Мелкий значок», выберите файл с пиктограммой для класса. Пиктограмма будет сохранена в ресурсах. Для использования пиктограммы нажмите на белую область рядом с кнопками и выберите ее из списка имеющихся. Большая и маленькая пиктограмма должны иметь одинаковый индекс в списке.
Для переноса настроек пользовательских объектов из тестового репозитория в промышленный используется механизм обновления, который применяется и для других объектов репозитория. Для добавления пользовательских классов в обновление выделите их в списке и выполните соответствующую команду контекстного меню. Классы будут добавлены как специальные объекты. Дальнейшая работа по сохранению и применению обновления осуществляется в менеджере обновлений.
Примечание. Все изменения для пользовательских классов применяются только после перезапуска «Форсайт. Аналитическая платформа».
См. также:
Создание пользовательских объектов
