Building Data Entry, Control and Approval Forms > Building Data Entry Form > Setting Up Table Area > Setting Up Sidehead Structure > Advanced Settings of Sidehead Structure
When setting up sidehead structure in the table area wizard of data entry form you can also set up sidehead structure:
Change position order of dimensions in the sidehead.
Merge dimensions and tuck its elements for more compact sidehead display.
Group elements to merge dimensions by specified attribute.
Execute detailing of dimensions and dimension levels to set up navigation from dimension element to the object detailing its value. The command is executed in the left area.
To change dimension position order in the sidehead, use the  and
and  buttons after selecting dimension at the left area.
buttons after selecting dimension at the left area.
Grouping of sidehead dimensions is applied to merge dimensions by specified attributes. Grouping is applied to elements of one dimension. If several dimensions are displayed in the sidehead, the first element of the next dimension will be displayed next to grouping element. If grouping is also set for the next dimension, the grouping element of the next dimension will be displayed. Grouping can be set up for each dimension displayed in the sidehead, except for the dimension, for which alternative hiearcrhy is set up.
 Example for one-dimension sidehead
Example for one-dimension sidehead
 Example for multidimensional sidehead
Example for multidimensional sidehead
To group dimensions:
Click the Group button to open the dialog box.
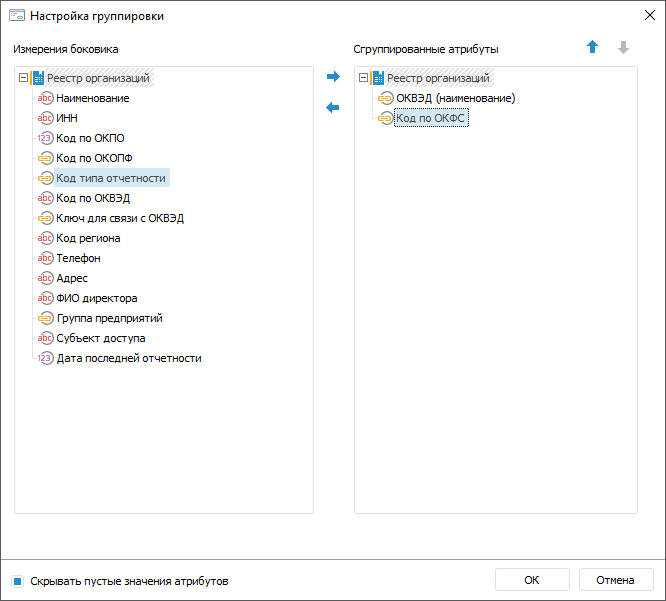
Select dimension or dimension attributes for grouping in the Sidehead Dimension area and move it using the  button or dragging and dropping to the Grouped Attributes area. When attribute is moved, it will be deleted from the Sidehead Dimensions area and will be displayed in the Grouped Attributes area.
button or dragging and dropping to the Grouped Attributes area. When attribute is moved, it will be deleted from the Sidehead Dimensions area and will be displayed in the Grouped Attributes area.
Delete attributes if there is no need to use them in grouping. To do this, select attribute in the Grouped Attributes area and move the using the button or Drag&Drop. If attribute is moved, it will be deleted from the Grouped Attributes area and will be displayed in the Sidehead Dimensions area.
Place attributes in the required order using the  and
and  buttons. The attributes location in the Grouped Attributes area affects the element order in the table sidehead. Several attributes can be moved at the same time.
buttons. The attributes location in the Grouped Attributes area affects the element order in the table sidehead. Several attributes can be moved at the same time.
Select the Hide Attribute Empty Values checkbox to show only the attributes with defined values. The checkbox is selected by default. It is required to hide empty attribute values if several attributes are not specified for elements. If empty attribute values are hidden, the table displays grouped elements and then ungrouped elements, that is, those without attribute values, by which grouping is set up.
 The example of the Hide Attribute Empty Values checkbox use
The example of the Hide Attribute Empty Values checkbox use
Finish the grouping by clicking the OK button.
To set up aggregation for grouped elements, use aggregation block in the Calculation Algorithms tool.
See also:
Setting Up Table Area | Setting Up Sidehead Structure | Advanced Settings of Sidehead Display