Desktop and Web Applications > Getting Started with Desktop and Web Applications
To start working, start Foresight Analytics Platform:
Desktop application:
Select the Foresight Analytics Platform 9.2 > Foresight Analytics Platform 9.2 in Windows menu.
Enter a command in the command line.
Web application:
Open supported internet browser and in the connection string specify web application URL.
As a result on a successful connection to server, the login dialog box opens:
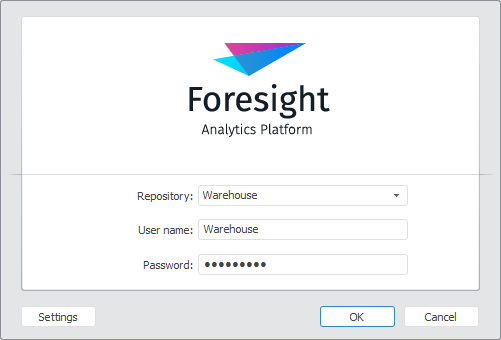
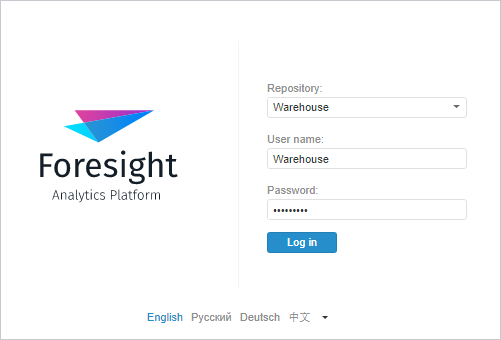
Appearance of the login dialog box depends on the authentication type selected in repository settings. In the desktop application more flexible setup of the login dialog box is available.
NOTE. Correct start of Foresight Analytics Platform desktop application or its particular units from the server requires to have prerequisites on the workstation. Network resource can be started only in Reg-free platform versions.
 Features of starting desktop and web applications
Features of starting desktop and web applications
Change the Foresight Analytics Platform interface language if required. In the web application the set of available languages is set up in the PP.xml file in the <cultures> section and is displayed on logon. In the desktop application, the interface language is changed using the Parameters dialog box or theLanguage Parameters application.
Select the repository from the Repository drop-down list. If the required repository is absent in the list:
In the desktop application click the Setup button. The Parameters dialog box opens where connection settings to the required repository can be determined.
NOTE. If the Settings button is hidden in the login dialog box, change interface settings to display it.
In the web application, the list of available repositories is created depending on BI server settings. Path to BI server is set in the PP.xml file in the <service> section. By default the connection is performed to the specified repository in the PP.xml file in the <metabase> section.
For detailed information about BI server settings to create a list of available repositories in Wndows and Linux OS, see theSetting Up List of Repositories,Configuration and Setup section.
Enter user name and password into the appropriate boxes. If integrated domain authentication is selected, the User Name and Password boxes are unavailable. When domain authentication is used, specify user name and domain in the Domain\User Name box in the following format: Domain\User Name.
Click the OK button in the desktop application or Log In in the web application.
NOTE. The standard web application and the designer of business applications allow for logging in using the Twitter, Google and other service accounts by clicking the corresponding buttons that are displayed after setting up login via OAuth.
After registration the welcome screen opens:
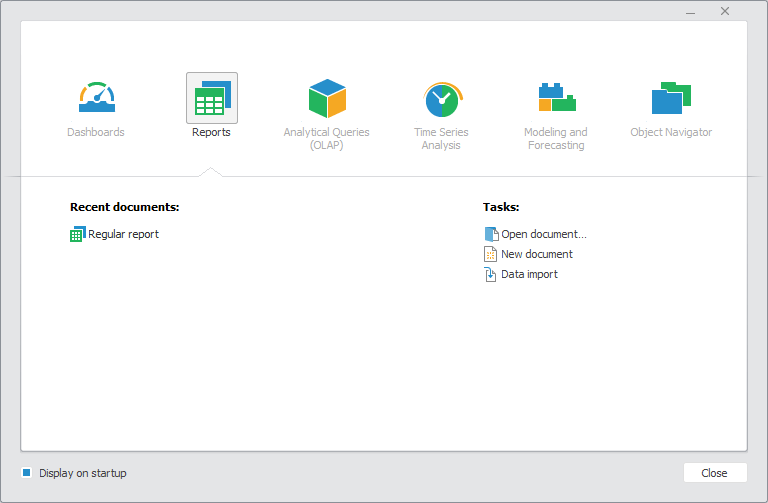
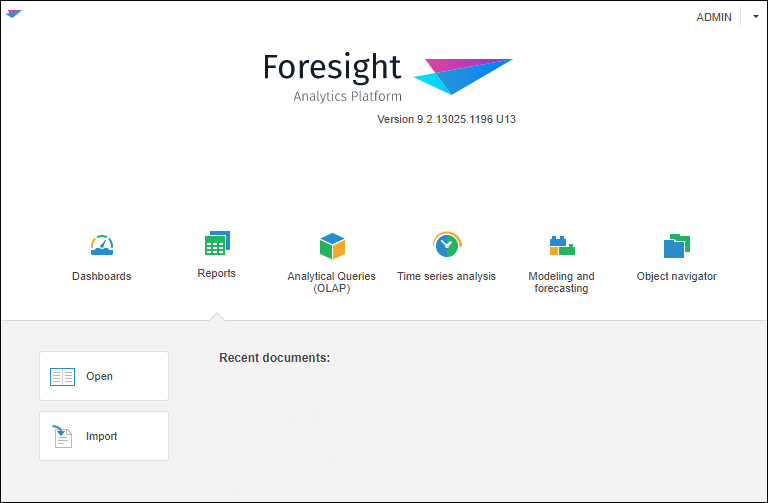
Select the required tool or open one of the recent documents:
To open the document, click on the document name with the main mouse button.
To open the tool, go to the tab corresponding to the tool and double-click on the tool name with the main mouse button.
After executing one of the operations, the interface of the selected Foresight Analytics Platform tool or object navigator opens.
NOTE. The welcome screen shows icons of the tools, for which there are features. The web application can additionally display icons of extensions, if they were set up in the PP.xml file.
 Features of displaying welcome screen
Features of displaying welcome screen
If problems occur, study the Solving Possible Problems in Foresight Analytics Platform section.
See also: