Building Data Entry, Control and Approval Forms > Getting Started with the Interactive Data Entry Forms Extension
To get started with the extension, create a new or open a ready data entry form.
To create a new form:
Click the New Object > User Objects > Data Entry/Output Form button in the Create group on the Home ribbon tab in the object navigator.
Select the Create > User Objects > Data Entry/Output Form item in the object navigator's context menu.
A new form can be created in the desktop application.
To open a ready form for edit:
Click the  Edit button on the Home ribbon tab in object navigator by selecting the form.
Edit button on the Home ribbon tab in object navigator by selecting the form.
Select the Edit item in the form's context menu.
Press F4 by selecting the form.
A ready form can be opened for edit in the desktop application.
To open a ready form for view:
Click the  Open button of the Home ribbon tab in the object navigator by selecting the form.
Open button of the Home ribbon tab in the object navigator by selecting the form.
Select the Open item in the form's context menu.
Application. When the form is opened, it is required to determine form parameters values, if present.
To build a form, see the Building Data Entry Form article.
To work with a ready form, see the Working with Ready Data Entry Form article.
The main window of the Interactive Data Entry Forms extension:
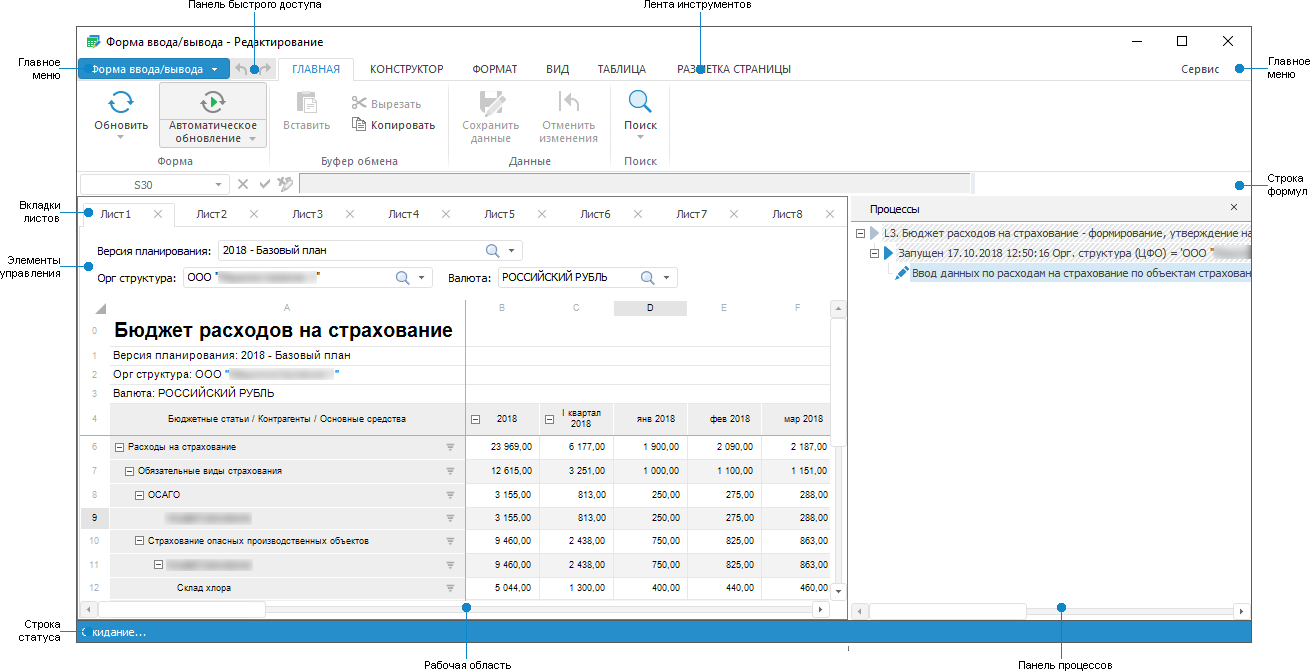

 Data entry form window in the view mode
Data entry form window in the view mode
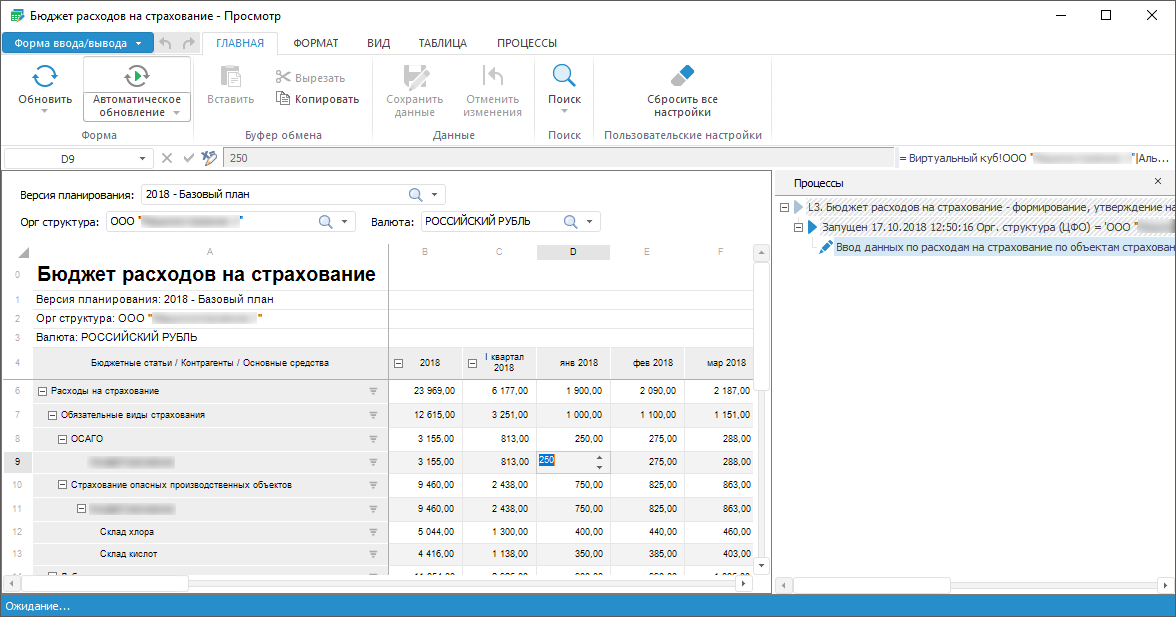

 Data entry form window elements
Data entry form window elements
Main menu. It contains a list of commands that are used to execute various operations with a form.
Ribbon. It contains buttons for creating and setting up a form. You can additionally set up displayed tabs and groups.
Quick access toolbar. It contains frequently used commands.
Formula bar. It is used to enter formulas to table cells and to display addresses of selected cells and algorithm formulas if cell values by them are not calculated.
Working area. It is used to build a form.
Sheet tabs. It is used to navigate between form sheets.
Processes panel. It is used to select and set up process properties.
Controls. It is used to display controls that are required to manage data on working with a ready form.
Status bar. It is used to display values of basic aggregates for the selected cell range.
To set up the Interactive Data Entry Forms extension, use the Parameters dialog box.
NOTE. The Parameters dialog box is available only in the desktop application. Use it on creating or editing the form.

 To open the Parameters dialog box
To open the Parameters dialog box
Select the Service > Parameters item in the data entry form main menu.
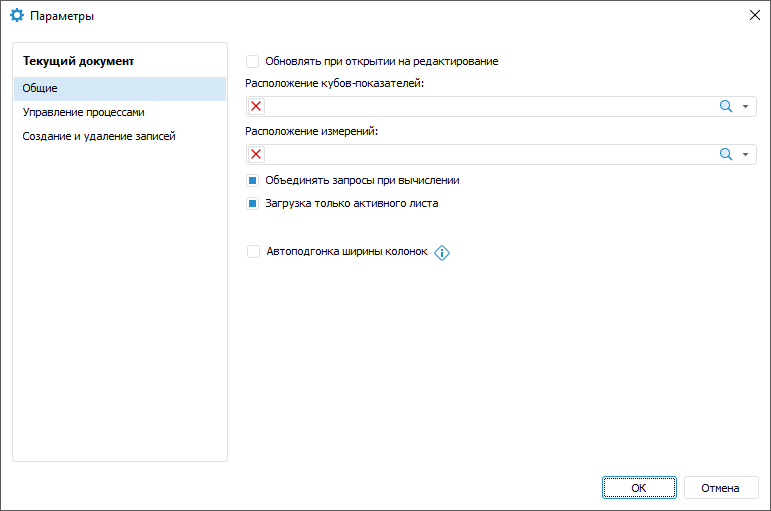
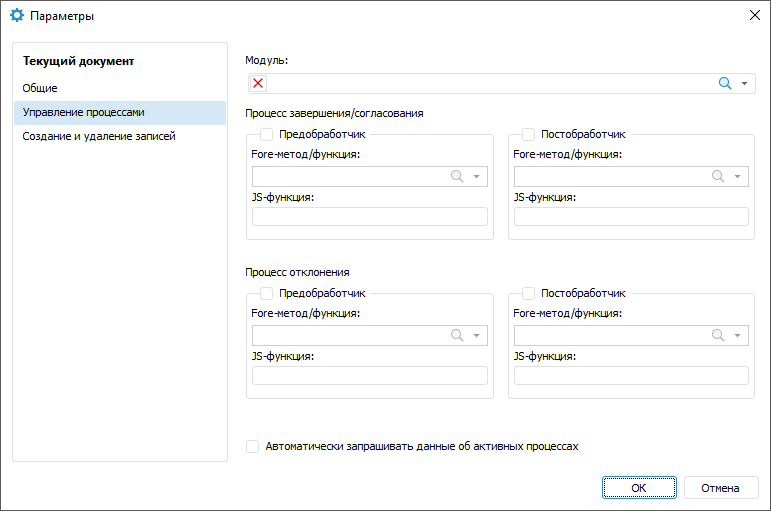
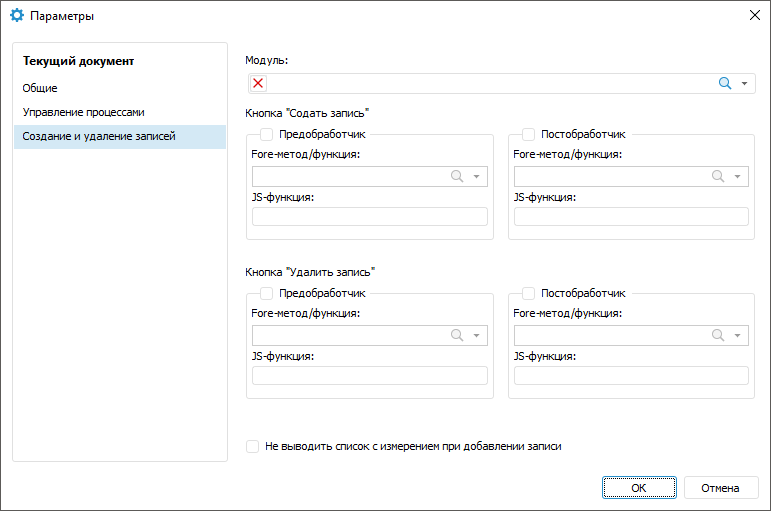
The following settings are available:
The General tab contains settings:
Refresh on Opening for Edit. Select the checkbox to automatically refresh data entry form on opening it for edit. The checkbox is deselected by default.
Cube-Indicators Location. Specify path to folders where indicators to build a data entry form are located. To do this, select a folder with cube-indicators in the drop-down list or click the  search button and start entering the folder name. To delete folder, click the
search button and start entering the folder name. To delete folder, click the  button.
button.
Dimension Location. Specify path to folders where dimensions to build a data entry form are located. To do this, select a folder with dimensions in the drop-down list or click the  search button and start entering the folder name. To delete folder, click the
search button and start entering the folder name. To delete folder, click the  button.
button.
Merge Queries on Calculation. Select the checkbox to:
Speed up data entry form on displaying several attributes of one dictionary on the form sheet or on displaying indicators of one source, if the indicator from another dictionary is placed between them.
Calculate algorithm for indicators added to the heading several times.
Run partial data recalculation in table areas. Recalculation is executed, if modified data is input data for another table area which data is calculated using the algorithm executed on modification.
The checkbox is selected by default.
Load Only Active Sheet. Select the checkbox to load data of only active form sheet, data of inactive sheets will be loaded on requesting them. On creating a form, the checkbox is selected by default.
Column Width Autofit. Select the checkbox to automatically change column width on window resize when viewing a data entry form in the web application. The checkbox is deselected by default. This option can be used for cards and tables, which sizes are not changed on use.
If paths to folders of cube-indicators and dimensions were set, then on building a table area on the Table Area Structure tab hierarchy in dimension tree and indicators tree will be displayed by default to contents of the corresponding folder.
The Process Management tab contains the settings:
Unit. Specify the Fore or Fore.NET unit to set handlers for process execution buttons. All methods/functions to set up handlers and to manage button activity must be contained in this unit.
Finish/Approval/Rejection Process. Select the checkbox to set the corresponding handler. A handler should be set, for example, to check if the entered data is sufficient.
Automatically Request Active Process Data. Select the checkbox to approve active steps without displaying the process tree and selecting steps. The  Finish/Approve and the
Finish/Approve and the  Reject buttons will be displayed on the Home ribbon tab. The checkbox is deselected by default.
Reject buttons will be displayed on the Home ribbon tab. The checkbox is deselected by default.
To display a text message with a custom text before executing the action of the  Finish/Approve or the
Finish/Approve or the  Reject button on the Home or Processes ribbon tabs, set up the prehandler.
Reject button on the Home or Processes ribbon tabs, set up the prehandler.
To set up prehandler:
Select the function in the Fore Method/Function list. The list contains all functions of the selected unit corresponding to the signature:
Function <Function name> (<Report>: IPrxReport; [Var messageType: Integer]): String;
Parameter:
Report. Data entry form is sent to the parameter in the IPrxReport format. When working with this object, all properties and methods of the IPrxReport interface are available.
messageType. Optional variable, use it to determine displayed message format. If the variable is not specified, the confirmation dialog box is used.
Available values:
0. Confirmation dialog box. Clicking the Yes button in the dialog box executes the operation specified for the button. Clicking the No button in the dialog box cancels executing of the operation specified for the button.
1. Error. Clicking the OK button in the dialog box does not execute the operation specified for the button.
2. Warning. Clicking the OK button in the dialog box does not execute the operation specified for the button.
3. Information message. Clicking the OK button in the dialog box does not execute the operation specified for the button.
Function example:
Function MessageInformationBox(Report: IPrxReport; Var messageType: integer): String;
Begin
messageType := 3;
Return "Operation is available when all data is entered";
End Function MessageInformationBox;
Determine function name on JavaScript language in the JS Function box that is to be started in the web application after the button action is executed. Function name:
javascript: <Function name (custom parameters, callback, args)>
Parameters:
Custom parameters. Required custom parameters.
Callback. Mandatory parameter. Callback function.
Args. Function arguments.
Using angle brackets when specifying function name with parameters is mandatory.
Example of function name:
javascript:<AfterOperTest(callback)>
If JS function and Fore function are specified, Fore function is firstly executed in the web application and then JS function, in the desktop application only Fore function is executed.
JS function is added in the Layout and Formatting section of designer of business applications. Click the  Add button in the File Loading area and load file in UTF-8 encoding. The function must have the required signature:
Add button in the File Loading area and load file in UTF-8 encoding. The function must have the required signature:
function <Function name>(custom parameters, callback, args)
{
…callback();
}
Function example:
function AfterOperTest(callback)
{
…
callback.apply(this);
}
If a prehandler is set for the button, and the condition specified in the preprocessor is not executed, the step execution is blocked but the step keeps active.
To be able to execute the required actions after executing the action of the  Finish/Approve or the
Finish/Approve or the  Reject button on the Home or Processes ribbon tabs, set up the posthandler.
Reject button on the Home or Processes ribbon tabs, set up the posthandler.
To set up posthandler:
Select the Posthandler checkbox.
Select the method in the Fore Method/Function list. The list contains all methods of the selected unit corresponding to the signature:
Sub <Method name>(<Report>: IPrxReport);
Parameter:
Report. Data entry form is sent to parameter in the IPrxReport format. When working with this object, all properties and methods of the IPrxReport interface are available.
Method example:
Sub UpdateData(report: IPrxReport);
Begin
report.ActiveSheet.Table.Cell(10, 10).Value := 1000000;
End Sub UpdateData;
Determine function name on JavaScript language in the JS Function box that is to be started in the web application after the button action is executed. Function name:
javascript: <Function name (custom parameters, callback, args)>
Parameters:
Custom parameters. Required custom parameters.
Callback. Mandatory parameter. Callback function.
Args. Function arguments.
Using angle brackets when specifying function name with parameters is mandatory.
Example of function name:
javascript:<AfterOperTest(callback)>
If JS function and Fore function are specified, Fore function is firstly executed in the web application and then JS function, in the desktop application only Fore function is executed.
JS function is added in the Layout and Formatting section of designer of business applications. Click the  Add button in the File Loading area and load file in UTF-8 encoding. The function must have the required signature:
Add button in the File Loading area and load file in UTF-8 encoding. The function must have the required signature:
function <Function name>(custom parameters, callback, args)
{
…callback();
}
Function example:
function AfterOperTest(callback)
{
…
callback.apply(this);
}
The Create and Delete Records tab contains the settings:
Unit. Specify the unit written in the Fore or Fore.NET language to set handlers for the  Create Record and the
Create Record and the  Delete Record buttons. All methods/functions to set up handlers should be contained in this unit.
Delete Record buttons. All methods/functions to set up handlers should be contained in this unit.
The Create Record/Delete Record button. Select the checkbox to set the corresponding handler. The handler is required, for example, to forbid adding or deleting of record depending on the dictionary attribute value or on executing the specific process step.
Do Not Display List with Dimension on Adding a Record. Select the checkbox to hide the list of dimensions on adding a record to the table area. The checkbox is deselected by default.
To display a text message with a custom text before executing the action of the  Create Record or the
Create Record or the  Delete Record button on the Table ribbon tab, set up the prehandler.
Delete Record button on the Table ribbon tab, set up the prehandler.
To set up prehandler:
Select the function in the Fore Method/Function list. The list contains all functions of the selected unit corresponding to the signature:
Function <Function name> (<Report>: IPrxReport; [Var messageType: Integer]): String;
Parameter:
Report. Data entry form is sent to the parameter in the IPrxReport format. When working with this object, all properties and methods of the IPrxReport interface are available.
messageType. Optional variable, use it to determine displayed message format. If the variable is not specified, the confirmation dialog box is used.
Available values:
0. Confirmation dialog box. Clicking the Yes button in the dialog box executes the operation specified for the button. Clicking the No button in the dialog box cancels executing of the operation specified for the button.
1. Error. Clicking the OK button in the dialog box does not execute the operation specified for the button.
2. Warning. Clicking the OK button in the dialog box does not execute the operation specified for the button.
3. Information message. Clicking the OK button in the dialog box does not execute the operation specified for the button.
Function example:
Function MessageInformationBox(Report: IPrxReport; Var messageType: integer): String;
Begin
messageType := 3;
Return "Operation is available when all data is entered";
End Function MessageInformationBox;
Determine function name on JavaScript language in the JS Function box that is to be started in the web application after the button action is executed. Function name:
javascript: <Function name (custom parameters, callback, args)>
Parameters:
Custom parameters. Required custom parameters.
Callback. Mandatory parameter. Callback function.
Args. Function arguments.
Using angle brackets when specifying function name with parameters is mandatory.
Example of function name:
javascript:<AfterOperTest(callback)>
If JS function and Fore function are specified, Fore function is firstly executed in the web application and then JS function, in the desktop application only Fore function is executed.
JS function is added in the Layout and Formatting section of designer of business applications. Click the  Add button in the File Loading area and load file in UTF-8 encoding. The function must have the required signature:
Add button in the File Loading area and load file in UTF-8 encoding. The function must have the required signature:
function <Function name>(custom parameters, callback, args)
{
…callback();
}
Function example:
function AfterOperTest(callback)
{
…
callback.apply(this);
}
To be able to execute the required actions after executing the action of the  Create Record or the
Create Record or the  Delete Record button on the Table ribbon tab, set up the posthandler.
Delete Record button on the Table ribbon tab, set up the posthandler.
To set up posthandler:
Select the Posthandler checkbox.
Select the method in the Fore Method/Function list. The list contains all methods of the selected unit corresponding to the signature:
Sub <Method name>(<Report>: IPrxReport);
Parameter:
Report. Data entry form is sent to parameter in the IPrxReport format. When working with this object, all properties and methods of the IPrxReport interface are available.
Method example:
Sub UpdateData(report: IPrxReport);
Begin
report.ActiveSheet.Table.Cell(10, 10).Value := 1000000;
End Sub UpdateData;
Determine function name on JavaScript language in the JS Function box that is to be started in the web application after the button action is executed. Function name:
javascript: <Function name (custom parameters, callback, args)>
Parameters:
Custom parameters. Required custom parameters.
Callback. Mandatory parameter. Callback function.
Args. Function arguments.
Using angle brackets when specifying function name with parameters is mandatory.
Example of function name:
javascript:<AfterOperTest(callback)>
If JS function and Fore function are specified, Fore function is firstly executed in the web application and then JS function, in the desktop application only Fore function is executed.
JS function is added in the Layout and Formatting section of designer of business applications. Click the  Add button in the File Loading area and load file in UTF-8 encoding. The function must have the required signature:
Add button in the File Loading area and load file in UTF-8 encoding. The function must have the required signature:
function <Function name>(custom parameters, callback, args)
{
…callback();
}
Function example:
function AfterOperTest(callback)
{
…
callback.apply(this);
}
See also:
Building Data Entry, Control and Approval Forms | Building Data Entry Form | Working with Ready Data Entry Form
