 button on the Update panel in the desktop application. Click the button to change the display mode or click the button arrow to open a menu to select a mode:
button on the Update panel in the desktop application. Click the button to change the display mode or click the button arrow to open a menu to select a mode:The update manager enables the user to change the view, mode and order of displaying update objects and repository objects:
NOTE. The web application allows only for changing object location order.
To change the type of update object display, select the View context menu item on the Update panel and select one of the following checkboxes:
Names.
Identifiers.
Names and Identifiers.
By default, only update object names are displayed.
To change the type of repository object display, select the required radio button and checkboxes in the context menu on the Repository panel.
Show Names. If the radio button is selected, only object names are displayed in the object tree.
Show Identifiers. If the radio button is selected, only object identifiers are displayed in the object tree.
Show Names and Identifiers. If the radio button is selected, object names and identifiers are displayed in the object tree.
Show Tooltip. If the checkbox is selected, the tooltip is displayed on hovering cursor over the object which contains the following information: name, identifier, change date and object type.
Show Empty Folders. If the checkbox is selected, the list of objects displays folders without objects.
To change object display mode, use the  button on the Update panel in the desktop application. Click the button to change the display mode or click the button arrow to open a menu to select a mode:
button on the Update panel in the desktop application. Click the button to change the display mode or click the button arrow to open a menu to select a mode:
In Update Order. The order corresponds to the order, in which objects have been added to the update. The Update Objects root item is displayed in this mode.
In Repository Order. Update objects are displayed with their owner containers, such as folders or MDM repository. The view appearance will correspond to the tree on the Repository tab.
NOTE. If the In Repository Order mode is used, the number of objects is not displayed for the Update Objects item.
On creating an update, the order of objects is very important for the further update process. Update high-level objects (parent objects, sources) first, which are not included in the old repository version; then all the objects created on the basis of these objects.
Before saving the update, the dialog box prompting to confirm object sorting opens. If the answer is positive, objects will be automatically sorted, otherwise the object order remains the same.
To reorder objects:
Use the  ,
,  or
or  buttons on the Update panel. The
buttons on the Update panel. The  and
and  buttons move an object within the same level.
buttons move an object within the same level.
Select appropriate context menu items.
Use Drag&Drop.
Select the Arrange Objects context menu item or click the  Arrange Objects by Dependency button.
Arrange Objects by Dependency button.
NOTE. The Arrange Objects context menu item is available only in the desktop application.
Select one of the items in the drop-down menu of the  Arrange Objects by Dependency button:
Arrange Objects by Dependency button:
By Type. Objects are arranged by type.
By Dependency. The option arranges objects on the panel in the order of their dependency not breaking folders composition (contents). Repository objects and object deletion are arranged. Repository objects are arranged in the following order: first, basic objects, then the objects created on their basis (for example, tables, dimensions, cube). Deletion objects are arranged in the reverse order: first, independent objects based on other objects, then objects included into the earlier listed objects (for example, cube deletion, dimension deletion, table deletion). Comments, SQL operators, security subjects and special objects are not arranged.
Allow Structure Violation. The option arranges objects on the update panel in the order of their dependency, breaking their structure. Objects are arranged similarly to the By Dependency option, but if required, objects can be placed outside folders, in which they are located. This rule does not cover container objects, for example, modeling container, their child objects cannot be placed outside their borders.
NOTE. These commands are available only when the objects are displayed in the order they have been added to the update.
It is available to display additional information about objects on the Update panel: update condition, object key and date modified.
To display a column, select the appropriate checkbox in the context menu of the panel header.
When the Select Columns item is selected, the dialog box opens where the display and order of columns can be set up.

NOTE. The position of the Update Structure column cannot be changed.
A panel with the Update Condition and Object Key columns:
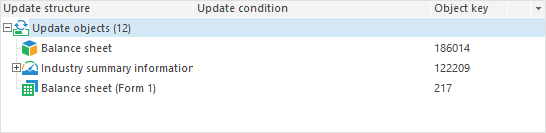
See also: