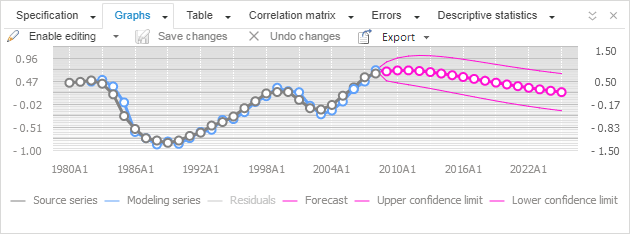
The results panel is used to view characteristics of objects selected in the data view area. Depending on the selected object type, the results panel may display a different number of characteristics. Each characteristic has its own tab that shows its name:
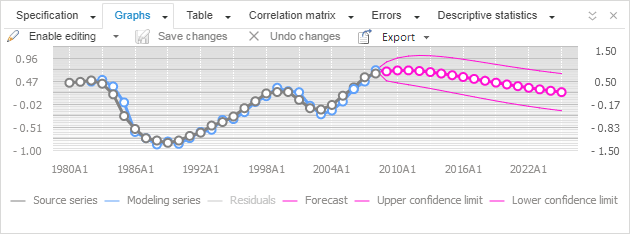
Panel tabs can be divided into groups to facilitate working with the tabs. The example of the results panel divided into two groups:
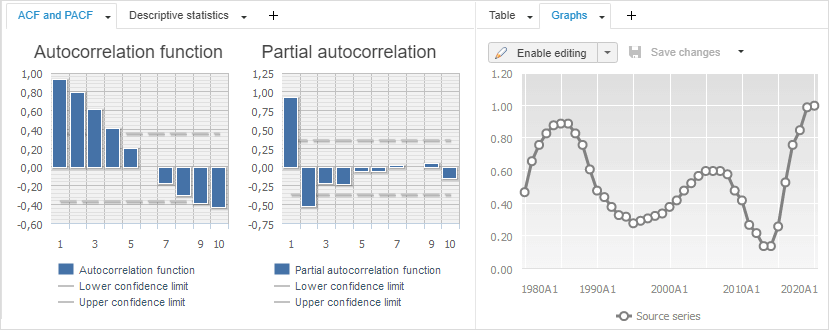
To show results panel:
Go to the Home or View ribbon tab.
Press the ![]() Results Panel button.
Results Panel button.
To hide results panel:
Click the  button at the top right corner of the results panel.
button at the top right corner of the results panel.
Go to the Home or View ribbon tab and release the Results Panel button.
To collapse a panel, click the  button, to expand a panel, click the
button, to expand a panel, click the  button. The buttons are located at the top right corner of the results panel.
button. The buttons are located at the top right corner of the results panel.
To go to the required characteristic, click on its tab. If the tabs of all characteristics do not fit in the browser window, the navigation buttons appear:
![]() . It scrolls the tabs to the left.
. It scrolls the tabs to the left.
![]() . It displays the list of all tabs. To go to the required tab, click its name.
. It displays the list of all tabs. To go to the required tab, click its name.
![]() . It scrolls the tabs to the right.
. It scrolls the tabs to the right.
To set up results panel parameters, use the Results Panel group in the Parameters group.
To open the dialog box, select the item:
Tools > Parameters main menu item.
Set Up Tabs in the drop-down menu of the ![]() Results Panel button on the Home or View ribbon tab.
Results Panel button on the Home or View ribbon tab.
Set Up Tabs in the drop-down menu of the  button in the header of each tab on the results panel.
button in the header of each tab on the results panel.
The item is available if a model is opened in the working area.
The Results Panel group contains a list of tabs available on the results panel. For example:
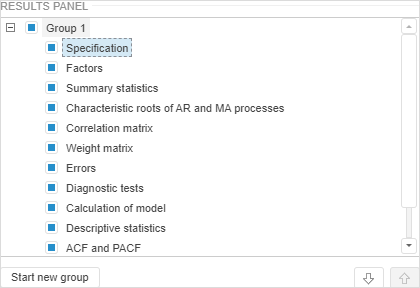
Operations executed by means of this group:
Displaying or closing of tabs on the results panel. Select the checkbox that corresponds to the tab.
Changing of tab order on the results panel.
Select the required tab.
Click the ![]() button to move the tab one position down, and the
button to move the tab one position down, and the ![]() button to move the button one position up. You can also drag the tab to the required position.
button to move the button one position up. You can also drag the tab to the required position.
The tab will be moved to the specified position.
Dividing of tabs into groups on the results panel.
Select the tab, which is required to put into a new group.
Click the Start New Group button.
The selected tab will be moved to the separate group. To form a set of tabs in the created group, use the ![]() and
and ![]() buttons or use the Drag&Drop mechanism.
buttons or use the Drag&Drop mechanism.
To show a tab, select the checkbox that corresponds to the tab:
In the drop-down menu of the ![]() Results Panel button on the Home or View ribbon tab.
Results Panel button on the Home or View ribbon tab.
In the Results Panel group of parameters of the Parameters dialog box.
The tab is displayed on the results panel.
To close the tab:
Select the Close Tab item in the drop-down menu of the  button in the header of the required tab.
button in the header of the required tab.
Deselect the checkbox that corresponds to the tab:
In the drop-down menu of the ![]() Results Panel button on the Home or View ribbon tab.
Results Panel button on the Home or View ribbon tab.
In the Results Panel group of parameters of the Parameters dialog box.
The tab will be closed.
To change the order of tabs on the results panel:
Use the Drag&Drop mechanism:
Point the mouse cursor to the tab header.
Hold down the main mouse button.
Drag the tab to the required position and release the mouse button.
Use the Left and Right items in the drop-down menu of the  button in the header of the required tab.
button in the header of the required tab.
Use the ![]() and
and ![]() buttons in the Results Panel group of parameters of the Parameters dialog box.
buttons in the Results Panel group of parameters of the Parameters dialog box.
Tab order will be changed.
To divide tabs on the results panel into groups:
Select the Start New Group item in the drop-down menu of the  button in the header of the required tab.
button in the header of the required tab.
Use the Results Panel group of parameters in the Parameters dialog box.
Results panel tabs will be divided into groups.
TIP. To divide all tabs into groups, select the Divide All Tabs item in the drop-down menu of the ![]() Results Panel button on the Home or View ribbon tab. To return tabs to the default view, select the Join All Tabs item in the drop-down menu.
Results Panel button on the Home or View ribbon tab. To return tabs to the default view, select the Join All Tabs item in the drop-down menu.
To move tabs between groups:
Click the + button located after all tabs in the group. A list of tabs opens, which can be moved to the group. Select the required tab.
Use the Drag&Drop mechanism:
Point the mouse cursor to the tab header.
Hold down the main mouse button.
Drag the tab into the required group and release the mouse button.
If the tab displays table data, the data can be copied. Select the required data and press CTRL+C.
See also:
 Show or hide panel
Show or hide panel