Building Data Entry, Control and Approval Forms > Building Data Entry Form > Setting Up Table Area > Merging Dimensions and Tucking Dimension Elements
If several dimensions are displayed in the sidehead, use merge and tuck settings for a more compact table area sidehead layout. Settings are selected on creating or editing the table area on the Sidehead Structure page of the Set Up Table Area dialog box.
Available merging options:
Full Merge. Displaying all dimensions in one column.
To set up the full merge, select the Merge Dimensions dialog box in the additional structure settings area.
Partial Merge. One column displays only selected dimensions.
To set up partial merge, select a dimension in the Available Dimensions left area and select the Merge with Previous checkbox in the dimension's context menu. The checkbox is available for all dimensions except the first one.
After executing the operations, the  icon is displayed next to merged dimensions in the Set Up Table Area dialog box.
icon is displayed next to merged dimensions in the Set Up Table Area dialog box.
To merge elements of one dimensions with elements of another dimension, tuck dimensions. When tucking is used, the dimension element to be tucked will be no more displayed in a separate string, its values will be displayed in the dimension element string, to which tucking is executed. On tucking area type and formatting of tucked dimension element will be changed to area type and formatting of the dimension element to which tucking is performed.
NOTE. Only merged dimension can be tucked.
To tuck elements:
Select the Tuck Elements checkbox in the dimension's context menu.
Select the Set Up item or select the selection schema in the Selection Schema drop-down list to determine dimension elements selection in the dimension's context menu. The item and selection schema are available after the Tuck Elements checkbox is selected.
After executing the Set Up item, the dialog box opens. Select dimension elements to be tucked in the dialog box:
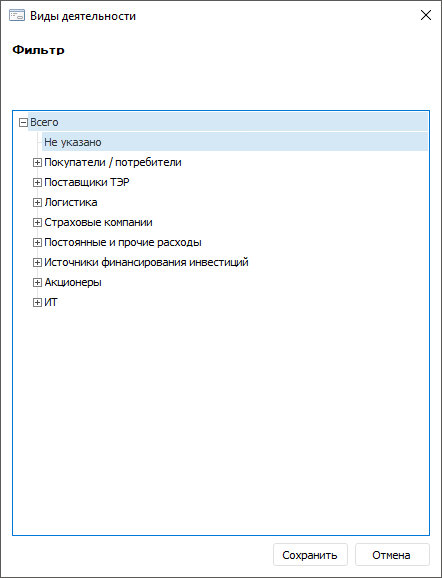
For each dimension element, to which tucking is set up, it is checked if there are tucked elements of the underlying dimension:
If there is one tucked element, it is tucked.
If there are several tucked elements, then only one, that was the first selected, will be tucked.
NOTE. It is required to select several elements if after filtering of shared dimensions or using indicator, various elements of tucked dimension will be present under each element of upper dimension.
Save changes by clicking the Save button.
NOTE. If in the sidehead, untucked dimensions are located to the right from the tucked ones, then it will be tucked when untucked dimensions display one element.Such a behavior stays unchanged on transposing.
After executing the operations, the  icon is displayed next to tucked dimension in the Set Up Table Area dialog box.
icon is displayed next to tucked dimension in the Set Up Table Area dialog box.
If additional element names of dimension are displayed in the sidehead, only the first displayed names are merged. Additional dimension names are not merged.
If tucking was set up for the dimension, and then the dimension was moved to the first place, on moving the dimension back, the tuck setting is saved.
See also: