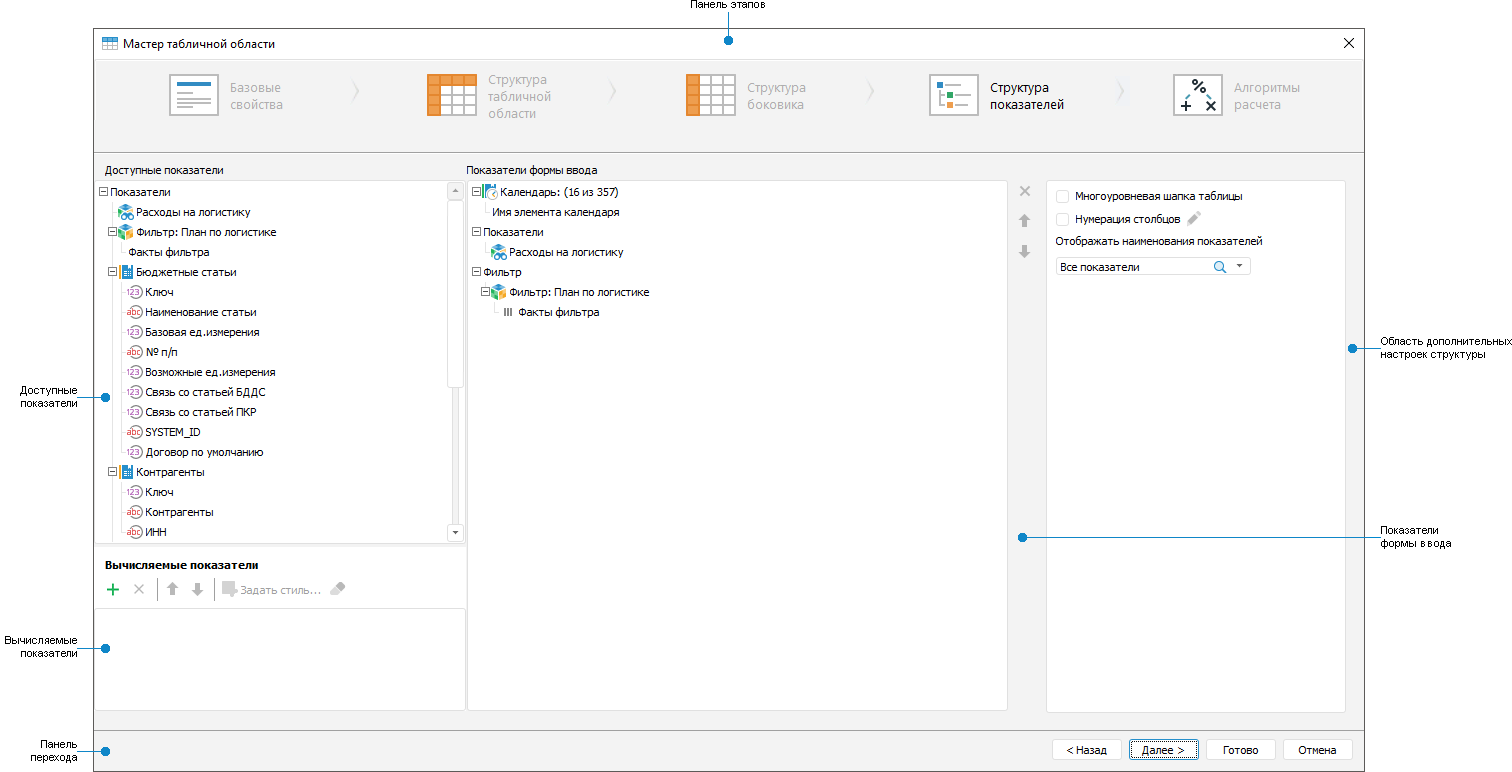
The indicators structure includes elements that must be displayed in the table area heading.
To set up indicators structure of table area, use the Indicators Structure page of the Table Area Wizard dialog box:
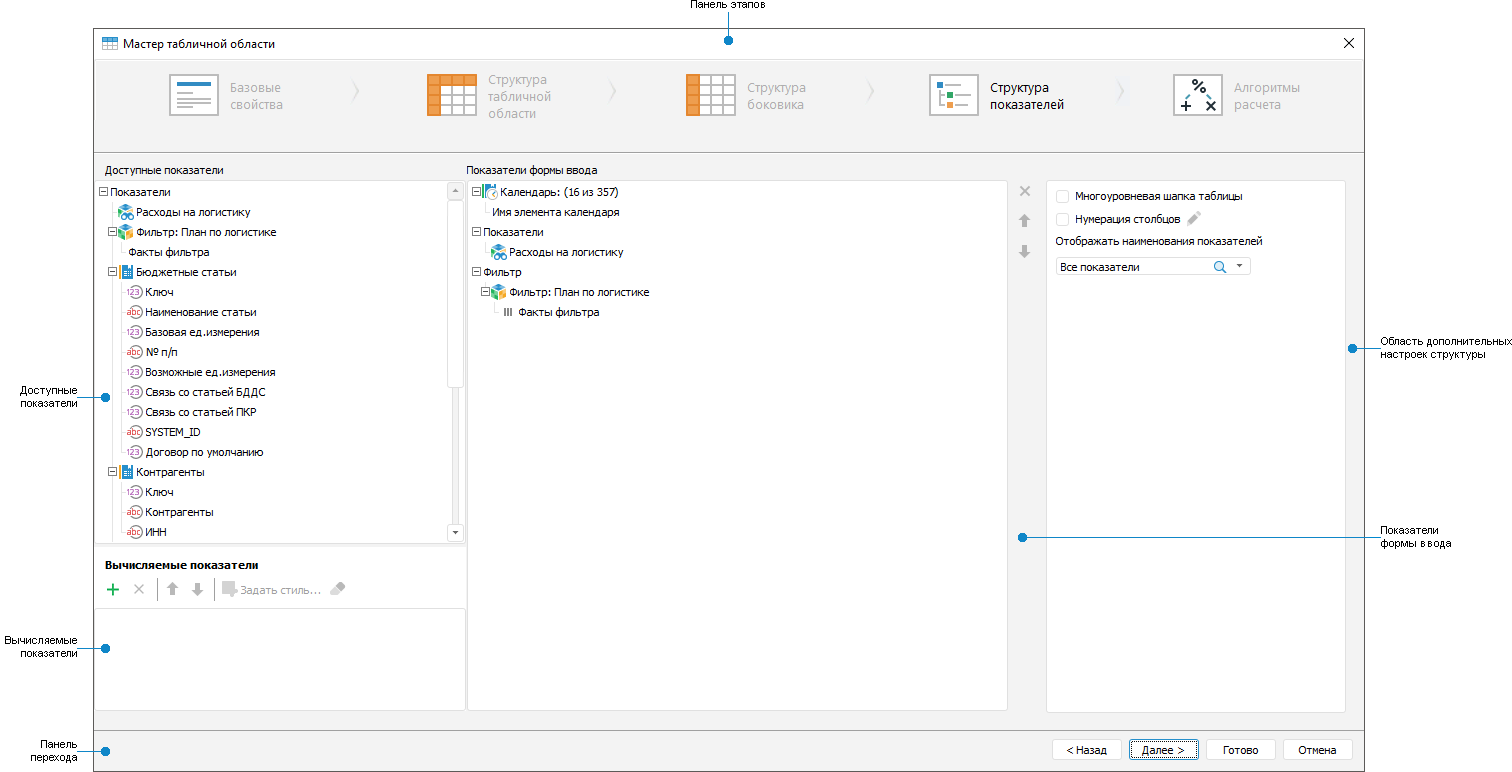
 Elements of the Indicators Structure page
Elements of the Indicators Structure page
NOTE. If transposing was applied, in the area of structure additional settings the checkbox will be named Numbering of Rows, the other settings remain unchanged.
To set indicators structure:
Select elements in shared dimensions and in heading indicators dimensions.
Select the dimension attribute that will be displayed in the heading.
Add calculated indicators.
To set up advanced parameters of indicators structure, see the Advanced Settings of Indicators Structure section.
For additional settings of heading structure:
Select the Multilevel Table Heading checkbox to display dimension levels in heading separate lines without repeating parent elements. On transposing a table, the setting is applied for dimensions in heading after transposing. If before transposing dimensions in heading were merged, then on transposing the merge setting will be reset. If repeat dimension merging, the multilevel heading setting will be reset.
 Example of multilevel heading use
Example of multilevel heading use
Select the Numbering of Columns checkbox for heading columns numbering. By default, column numbers will be displayed in a new heading row after headers starting from corner. To set up numbering, click the  button, the Numbering dialog box opens. The setting is available when the Numbering of Columns checkbox is selected.
button, the Numbering dialog box opens. The setting is available when the Numbering of Columns checkbox is selected.
NOTE. Numbering by columns can be set up after creating a table area. To do this, select a cell or a cell range of table area and select the By Columns item of the ![]() Numbering button drop-down menu of the Table ribbon tab. To additionally set up numbering, select the Set Up item in the
Numbering button drop-down menu of the Table ribbon tab. To additionally set up numbering, select the Set Up item in the ![]() Numbering button drop-down menu of the Table ribbon tab, the Numbering dialog box opens.
Numbering button drop-down menu of the Table ribbon tab, the Numbering dialog box opens.
Show or hide the numbering is available on working with ready form.
 The example of column numbering use
The example of column numbering use
Set up displaying of indicator names in the form heading. To do this, in the additional structure settings area in the Display Indicators Name drop-down list select checkboxes next to indicators. Use the  button to search for the required indicator. The drop-down list contains the All Indicators checkbox and a list of indicators used in the heading. To show names of all indicators, select the All Indicators checkbox. To show names of some indicators, select checkboxes next to their names. The checkboxes are selected by default, and names of all indicators are displayed in the table area heading.
button to search for the required indicator. The drop-down list contains the All Indicators checkbox and a list of indicators used in the heading. To show names of all indicators, select the All Indicators checkbox. To show names of some indicators, select checkboxes next to their names. The checkboxes are selected by default, and names of all indicators are displayed in the table area heading.
 Example of setting up indicator name display
Example of setting up indicator name display
Set up element name displaying in the form heading by selecting one or several attributes of shared dimension. To do this, in the Data Entry Form Indicators area:
Select shared dimension.
Select the Names item in the dimension's context menu.
Select the checkbox next to the attribute.
After table area heading structure is set up, go to the Select Calculation Algorithms stage or finish creating the table area by clicking the Finish button.
See also:
Building Data Entry Form | Setting Up Table Area | Working with Ready Data Entry Form