Построение форм ввода, контроля и согласования данных > Построение формы ввода > Добавление нового листа и работа с ним
При работе с формой ввода доступно добавление и удаление листов.
Если для получения формы ввода достаточно одного листа, то перейдите к шагу:
Если нужно несколько листов, то добавьте лист.
Для работы с листами используйте вкладки листов:

При работе с листами возможны операции:
добавление листа;
удаление листа.
Для добавления листа нажмите кнопку  , расположенную
рядом с вкладками листов. Будет добавлен лист с наименованием «Лист N», где N - порядковый номер
добавляемого листа.
, расположенную
рядом с вкладками листов. Будет добавлен лист с наименованием «Лист N», где N - порядковый номер
добавляемого листа.
Для удаления листа нажмите кнопку  , расположенную
справа на вкладке листа. Лист будет удален. В форме ввода должен присутствовать
хотя бы один лист. Единственный лист удалить нельзя.
, расположенную
справа на вкладке листа. Лист будет удален. В форме ввода должен присутствовать
хотя бы один лист. Единственный лист удалить нельзя.
Для работы с ячейкой выделите её.
Доступны следующие операции с ячейками:
добавление/удаление ячеек;
формат ячеек;
редактирование содержимого ячеек;
настройка редактора ячейки. По умолчанию подбирается автоматически в зависимости от типа данных.
Для вставки ячейки/столбца/строки в раскрывающемся меню команды «Вставить ячейки» в контекстном меню ячейки выберите один из вариантов:
сдвинуть ячейки вниз;
сдвинуть ячейки вправо;
вставить строку ниже;
вставить строку выше;
вставить столбец слева;
вставить столбец справа.
Для удаления ячейки/столбца/строки в раскрывающемся меню команды «Удалить ячейки» в контекстном меню ячейки выберите один из вариантов:
сдвинуть ячейки вверх;
сдвинуть ячейки влево;
удалить строки;
удалить столбцы.
Для отображения окна «Формат ячеек» выделите одну или несколько ячеек:
нажмите кнопку  «Задать
оформление» на вкладке «Формат»
ленты инструментов.
«Задать
оформление» на вкладке «Формат»
ленты инструментов.
Заданное оформление будет применяться к области, выбранной в раскрывающемся списке в группе «Текущий фрагмент» вкладки «Формат» ленты инструментов.
Окно содержит следующие вкладки:
Для редактирования содержимого в ячейке:
выделите ячейку на листе отчета и введите необходимые данные;
произведите двойной щелчок мыши в области выбранной ячейки;
выделите ячейку и нажмите клавишу F2, после чего введите данные.
С выделенными ячейками можно совершать следующие операции:
Для работы со столбцом выделите его, щелкнув на заголовок.
Доступны следующие операции со столбцами:
изменение ширины столбца;
добавление/удаление столбца;
скрытие/отображение столбца.
Для изменения ширины столбца:
используйте мышь. Подведите указатель мыши к границе столбца в области заголовка и перетащите границу на требуемое расстояние, удерживая зажатой левую клавишу мыши. В области, где возможно перетаскивание, указатель принимает вид двунаправленной стрелки;
выполните команду «Ширина столбца» контекстного меню. После выполнения команды появится одноименное диалоговое окно:

В появившемся диалоговом окне введите значение.
Для добавления/удаления столбца выполните в контекстном меню заголовка команды:
Вставить столбец слева;
Вставить столбец справа;
Удалить столбец.
Примечание.
Для добавления/удаления столбца в табличной
области используйте кнопки  «Создать запись»/
«Создать запись»/ «Удалить запись».
«Удалить запись».
Если требуется скрыть или отобразить скрытый столбец или диапазон столбцов выполните в контекстном меню заголовка соответствующую команду:
Скрыть;
Отобразить. Команда становится активной если на листе присутствуют скрытые столбцы.
Настройка доступна при работе с готовой формой ввода.
Для работы со строками выделите их, щелкнул на заголовок.
Доступны следующие операции со строками:
изменение высоты строки;
добавление/удаление строки;
скрытие/отображение строки.
Для изменения высоты строки:
используйте мышь. Подведите указатель мыши к границе строки в области заголовка и перетащите границу на требуемое расстояние, удерживая зажатой левую клавишу мыши. В области, где возможно перетаскивание, указатель принимает вид двунаправленной стрелки;
выполните команду «Высота строки» контекстного меню. После выполнения команды появится одноименное диалоговое окно:
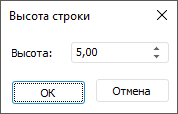
В появившемся диалоговом окне введите значение.
Для добавления/удаления строки выполните в контекстном меню заголовка команды:
Вставить строку сверху;
Вставить строку снизу;
Удалить строку.
Примечание.
Для добавления/удаления строки в табличной
области используйте кнопки  «Создать запись»/
«Создать запись»/ «Удалить запись»..
«Удалить запись»..
Если требуется скрыть или отобразить скрытую строку или диапазон строк выполните в контекстном меню заголовка соответствующую команду:
Скрыть;
Отобразить. Команда становится активной если на листе присутствуют скрытые строки.
Настройка доступна при работе с готовой формой ввода.
См. также:
Построение формы ввода | Работа с готовой формой ввода

 Работа
с листами
Работа
с листами