Мониторинг выполнения процесса
Мониторинг процессов содержит все запущенные экземпляры процесса, доступные
пользователю. Под экземпляром
процесса понимается процесс, запущенный с определёнными значениями параметров.
Количество запущенных экземпляров не ограничено.
Набор запущенных экземпляров процесса в мониторинге процессов может
отличаться в зависимости от доступа пользователей. Если пользователь назначен
на роль ответственного для выполнения конкретного шага, то этот шаг будет
отображаться при выполнении в мониторинге процессов.
Для мониторинга и выполнения процесса:
Убедитесь, что процесс запущен.
Откройте окно «Мониторинг
процессов»:
в навигаторе
объектов выделите процесс и выполните одно
из действий:
нажмите кнопку  «Открыть» в группе «Открыть» на вкладке «Главная» ленты инструментов;
«Открыть» в группе «Открыть» на вкладке «Главная» ленты инструментов;
выполните команду
«Открыть» в контекстном
меню выбранного процесса;
дважды щёлкните по выбранному
процессу;
в окне «Настройка бизнес-процесса»
нажмите кнопку  «Перейти
к мониторингу» на вкладке «Процесс»
панели инструментов при редактировании процесса в настольном приложении.
«Перейти
к мониторингу» на вкладке «Процесс»
панели инструментов при редактировании процесса в настольном приложении.
После выполнения одного из действий будет
открыто окно «Мониторинг процессов»
в настольном приложении. В веб-приложении будет открыта новая страница
с мониторингом процессов.
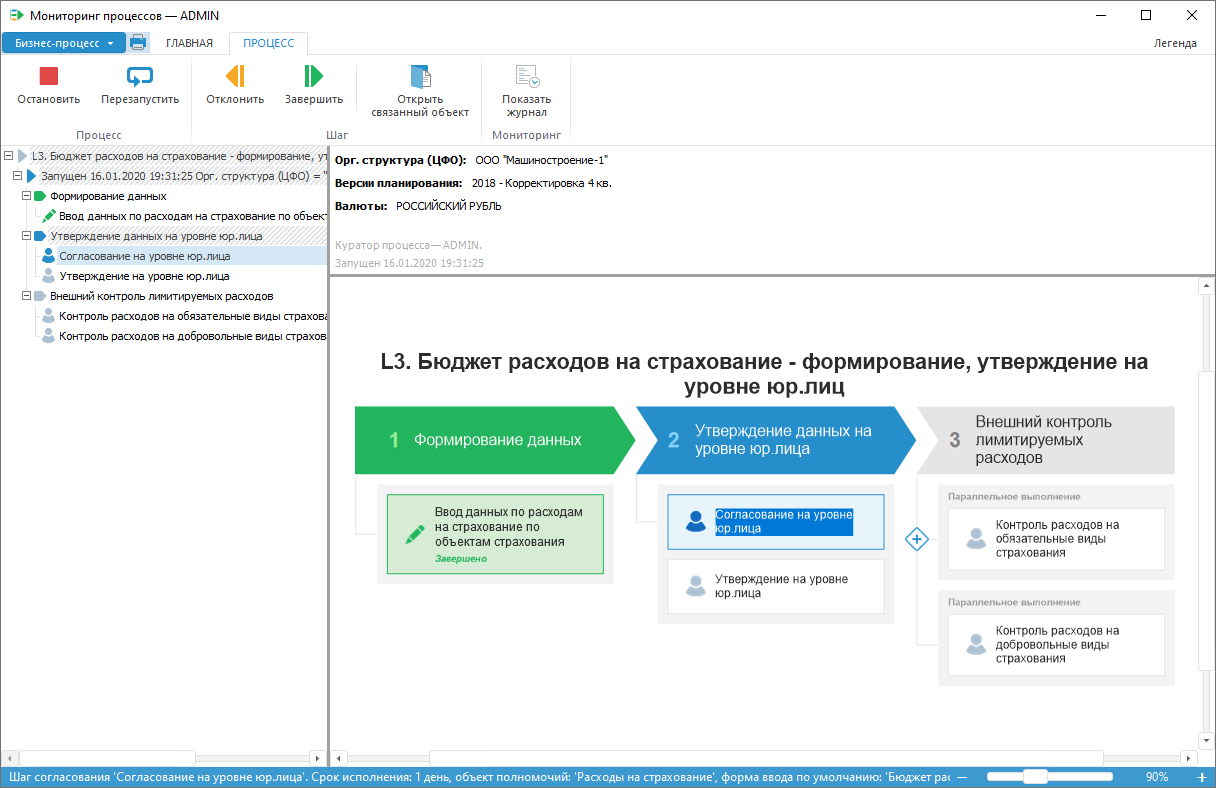
Выполните шаги процесса в зависимости от способа исполнения
шагов:
автоматический.
Шаг запускается и выполняется автоматически. Шаги процесса с автоматическим
способом исполнения обозначаются значком  ,
расположенном в правом верхнем углу блока;
,
расположенном в правом верхнем углу блока;
ручной.
Шаг выполняется пользователем вручную. При выполнении шага на
редактирование и просмотр доступны связанные объекты, которые
задаются при создании шага на странице мастера «Описание
шага».
При выполнении шагов процесса доступно отклонение завершенного
шага процесса.
Посмотрите журнал
выполнения этапов/шагов процесса при необходимости.
После выполнения действий шаги процесса будут выполнены.
Индикация статусов выполнения этапов и шагов
В рабочей области мониторинга процессов каждый этап или шаг обозначается
цветом, а также шагу присваивается статус.
Возможные варианты индикации статусов выполнения:

белый фон. Шаг не начат;
серый фон. Этап не начат или шаг отключен. Статус шага - «Пропуск». Если шаг при редактировании
процесса был отключен, то после выполнения текущего шага произойдет
запуск шага, следующего после пропущенного шага, а статус пропущенного
шага статус изменится на «Пропущено».
Например, слева пропущенный шаг, до выполнения процесса, справа -
после выполнения процесса:

значок  , расположенный в правом верхнем
углу блока, обозначает шаги, выполняемые в автоматическом режиме. Например,
слева шаг, выполняемый вручную, справа - автоматически выполняемый
шаг:
, расположенный в правом верхнем
углу блока, обозначает шаги, выполняемые в автоматическом режиме. Например,
слева шаг, выполняемый вручную, справа - автоматически выполняемый
шаг:

Дополнительные возможности
Куратор
процесса и администратор,
при условии установленного у администратора полного доступа к процессу,
имеют дополнительные возможности:
заново запустить выполнение шагов процесса с помощью кнопки
 «Перезапустить» с возможностью изменения
срока выполнения процесса и ввода пояснений в поле «Комментарий
к перезапуску». В этом случае статус всех выполненных шагов,
кроме первого, изменится на «Отклонено»,
и выполнение процесса начнётся с первого шага;
«Перезапустить» с возможностью изменения
срока выполнения процесса и ввода пояснений в поле «Комментарий
к перезапуску». В этом случае статус всех выполненных шагов,
кроме первого, изменится на «Отклонено»,
и выполнение процесса начнётся с первого шага;
остановить выполнение шагов всех или отдельного экземпляра процесса
с помощью кнопки  «Остановить». В этом случае статус
выполненных шагов всех или отдельного экземпляра процесса сбросится,
будут удалены все или отдельный запущенный экземпляр. При остановке
всех экземпляров процесса окно с мониторингом будет полностью очищено.
«Остановить». В этом случае статус
выполненных шагов всех или отдельного экземпляра процесса сбросится,
будут удалены все или отдельный запущенный экземпляр. При остановке
всех экземпляров процесса окно с мониторингом будет полностью очищено.
См. также:
Начало работы
с расширением «Управление бизнес-процессами» | Выполнение
шагов процесса в автоматическом режиме | Выполнение
шагов процесса в ручном режиме
 «Открыть» в группе «Открыть» на вкладке «Главная» ленты инструментов;
«Открыть» в группе «Открыть» на вкладке «Главная» ленты инструментов; «Перейти
к мониторингу» на вкладке «Процесс»
панели инструментов при редактировании процесса в настольном приложении.
«Перейти
к мониторингу» на вкладке «Процесс»
панели инструментов при редактировании процесса в настольном приложении.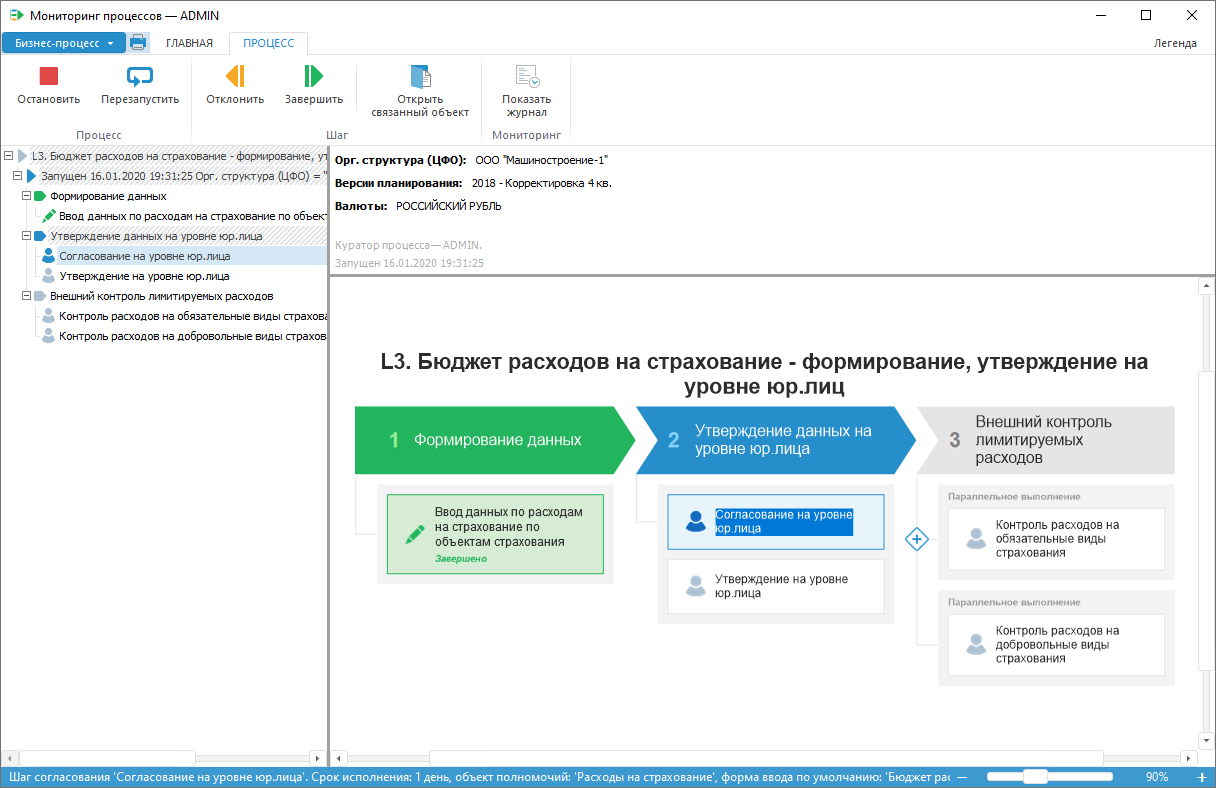
 ,
расположенном в правом верхнем углу блока;
,
расположенном в правом верхнем углу блока;


 «
« «
«