Setting Up Validation Rule
To set up parameters of the validation rule, use the Validation Rule dialog box. The dialog box is displayed on creating a new or editing existing validation rule.
The dialog box view and a set of parameters differ depending on the validation rule type. For example:
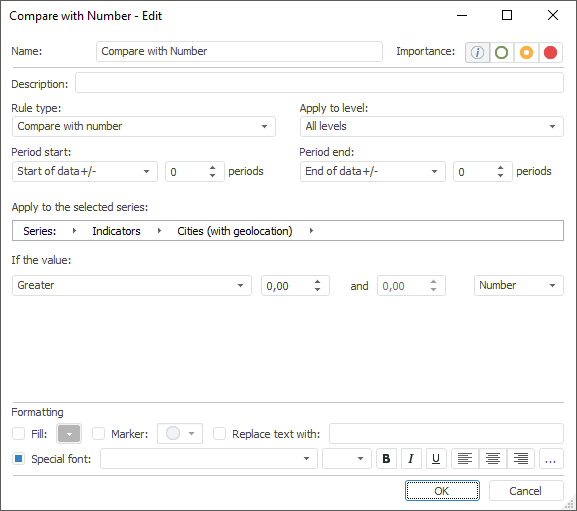
General settings applied to all validation rules:
Use the Name and Description fields.
NOTE. The option is available, if rule is created or edited by using theValidation Rulestab on the side panel can be used.
Use the Rule Type drop-down list. Available types:
Missing Data. It detects missing values in data.
Missing Metadata. It detects missing values in metadata.
Compare Data Versions. It compares current and the specified versions of time series values. It is relevant, if series are stored in version time series database.
Compare Frequency Levels. It compares values by various levels of calendar frequency.
Compare with Number. It compares values with the specified number.
Growth Rate Analysis. It analyses growth rate of values.
Compare Observations Relations. It compares relation of time series values or standard cube values with values of the specified series or dimension by determined parameters.
Compare Trends. It compares time series or standard cube data trend with the specified series or dimension trend.
Compare by Expression. It compares time series or standard cube data with the expression determined by user.
Statistical Outliers Analysis. Finds statistical outliers in data.
Correlation Dependency Analysis. It detects correlation dependency between time series or standard cube data and the specified series or dimension.
Compare Metadata Versions. Compares current and the specified versions of time series metadata. It is relevant, if series are stored in version time series database.
Components Deviations Analysis. Compares deviations between the output series and the source series that were the basis for getting the output series.
Compare with Time Series Database. Compares time series values with values of the specified time series database.
Set required radio button in the Importance group. Radio buttons are place left to right by increasing importance. Thus, the extreme left radio button - minimum importance, the extreme right - maximum importance.
The importance level is further used to filter execution results of validation group in the current time series database or standard cube observations.

 Select
calendar frequency of checked data
Select
calendar frequency of checked data
Determine calendar frequency of checked data in the Apply to Level drop-down list.
TIP. To execute data validation by all calendar levels of time series or standard cube calendar dimension, select the All Levels value in the Apply to Level drop-down list. The feature is available for all validation rules except Compare Frequency Levels.

 Set
up validation calculation period
Set
up validation calculation period
Use the Period Start field to determine start date and the Period End filed to determined end date of data validation. Determine calculation method of start or end period date:
Exact Date. Determine date in corresponding date editor.
Data Start/End +/-. The date is equal to the first/last actual date of the input series plus the number of periods specified in the corresponding value editor.
Current Date +/-. The date is equal to the current date plus the number of periods specified in the corresponding value editor.
To calculate validation rule only for specified series, create a filter. To do this, use the Apply to the Selected Series breadcrumb.
Using the breadcrumb, determine series for which validation rule is calculated. Principles of work with breadcrumb in the Validation Rule dialog box are similar to principles of work in the series tree.
Validation will be calculated only for the specified series.
NOTE. If the Analytical Queries (OLAP), Reports, Dashboards tools do not contain filter for validation, it will be calculated by dimension selection in the report. If filter is set, validation is calculated by crossing of the report and filter dimension selections.

 Set
up exceptions formatting style
Set
up exceptions formatting style
Style setting is used for emphasis of observations that do not correspond to validation rule conditions (exceptions).
To set up style, use the Formatting group elements. The following variants of exception formatting are available:
Fill backgroundl. To fill background of cells containing exceptions, select the Fill checkbox and select the required fill color in the drop-down color pallet.
Show marker. To show marker in cells containing exceptions, select the Marker checkbox and select the required marker in the drop-down menu.
Replace text. To replace text in cell containing exceptions, select the Replace Text With checkbox for any text and type in the required text.
NOTE. Text replacement is available only in the desktop application.
Apply a specific font. To highlight text of cells containing exceptions, set the parameters with a specific font.
NOTE. In the desktop application, to set up font settings, select the Special Font checkbox.
Font settings:
Font. Select one of the fonts available in the operating system.
Font size. Set the required font size. Size is set in points and it can be selected in the drop-down list or entered manually. Available values range: [1; 72].
Font style. Click the buttons that determine font style:
B. Bold font style.
K. Italic font style.
U. Underline.
When the button is pressed, the corresponding font style is used. Several styles can be used simultaneously, for example, pressed B and I buttons result in bold italic font style.
Font color. Select font color in the drop-down color palette. The setting is available only in the desktop application.
Text alignment in cell. Determine text alignment in cell:
 .
Left. Used by default.
.
Left. Used by default.
 .
Center.
.
Center.
 .
Right.
.
Right.
 .
Width. The setting is available only in the desktop application.
.
Width. The setting is available only in the desktop application.
NOTE. The
desktop application provides possibility to set up additional style
parameters for exceptions. Click the ![]() button.
The Formatting Parameters for Validation dialog box is displayed to
set up font,
filling,
alignment
and borders
of cells with exceptions.
button.
The Formatting Parameters for Validation dialog box is displayed to
set up font,
filling,
alignment
and borders
of cells with exceptions.
See also:
Working with Validation Results
