Advanced Analytics > Calculation and Model Designer > Modeling and Forecasting > Modeling in Web Application > Description of Modeling and Forecasting Interface > Working Area > Results Panel
The results panel is used to view characteristics of objects selected in the data view area. Depending on the selected object type, the results panel may display a different number of characteristics. Each characteristic has its own tab that shows its name:
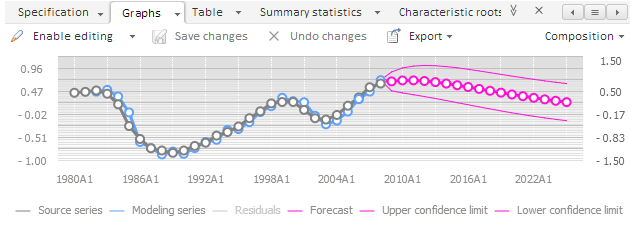
Panel tabs can be divided into groups to facilitate working with the tabs. The example of the results panel divided into two groups:
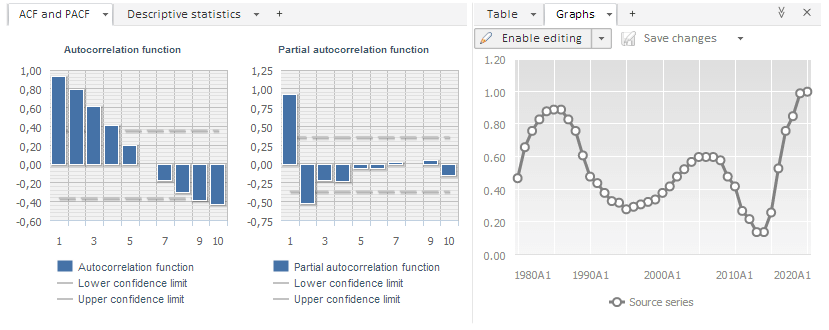
See also: