Time Series Analysis > Building Workbook > Setting Up Data Views > Setting Up Chart
A chart is used for graphic presentation of table data. For example:![]()
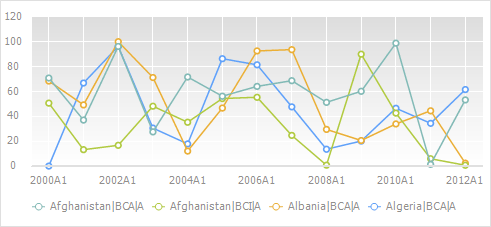
Basic operations with chart are described below. For detailed description of features see the Setting Up Chart Components section.
 Select data table area, by which a chart is plot
Select data table area, by which a chart is plot
 Select series displayed on the chart
Select series displayed on the chart
 Change data transfer method to the chart
Change data transfer method to the chart
See also: