 To display the tab
To display the tabValidation is checking time series data and standard cube data for correspondence with specified conditions and constraints.
In the time series analysis tool data validation is performed using validation rules. For sequential execution of a number of validation rules they can be combined into a group.
All rules and validation rules groups are displayed on the Validation Rules tab.
Make sure that the side panel is displayed.
Select the Data radio button on the side panel.
Go to the Validation Rules tab.
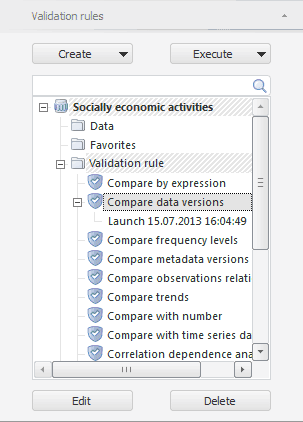
To create a rule:
By saving to the time series database:
Click the Create > Validation Rule button on the Validation Rules side panel tab
Select the Create > Validation Rule item in the context menu of the repository object on the Validation Rules side panel tab.
The Validation Rule dialog opens. The created rule is saved to the time series database, but is not executed.
Without saving to the time series database. Click the ![]() Validation button on the Advanced Analytics ribbon tab. The Validation Rule dialog box opens. The created rule is executed but is not saved to the time series database.
Validation button on the Advanced Analytics ribbon tab. The Validation Rule dialog box opens. The created rule is executed but is not saved to the time series database.

 Set up validation rule parameters
Set up validation rule parameters
Use the Validation Rules side panel tab. To set up the selected validation rule:
Click the Edit button
Select the Edit item in the rule's context menu
Double-click the validation rule
Press F4. The feature is available only in the desktop application.
The Validation Rule dialog box opens.
TIP. Validation rule parameters can be set up by using the object navigator: select a rule and double-click on it or select the Edit item in the rule's context menu.

 Create a group of validation rules
Create a group of validation rules
Use the Validation Rules side panel tab:
Click the Create > Group of Validation Rules button
Select the Create > Group of Validation Rules context menu item of the repository object on the side panel tab.
The Group of Validation Rules dialog box opens.

 Edit group of validation rules
Edit group of validation rules
Use the Validation Rules side panel tab. To set up the selected validation rules group:
Click the Edit button
Select the Edit item in the group context menu
Double-click a group of validation rules
Press F4. The feature is available only in the desktop application.
The dialog box to edit the selected group opens.
TIP. The group of validation rules can be edited by using the object navigator: select the group of validation rules and double-click on it or select the Edit item in the group's context menu.
A validation rule/group of rules can be executed:
On the current sheet
In the current workbook
In the current time series database.
To execute a validation rule/group of validation rules, use the Validation Rules side panel tab:
Select a rule or a group of rules.
Click the Execute button or select the item with the same name in the context menu.
In the menu that opens specify validation execution area.
Data validation is executed in the specified area.
TIP. To execute a rule/group of rules on the current sheet of the workbook, drag a rule/group of rules to the required sheet.
The desktop application enables the user to execute a validation rule/group of validation rules by means of the ribbon:
Go to the Advanced Analytics ribbon tab.
In the drop-down menu of the ![]() Validation button in the Data Source Rules group select the required validation rule.
Validation button in the Data Source Rules group select the required validation rule.
The validation is executed on the current workbook sheet.

 Execute predefined validation rules
Execute predefined validation rules
Predefined validation rules are contained in the default workbook and require to determine minimum settings or are executed with predefined settings.
To execute a predefined validation rule, use the Advanced Analytics ribbon tab. In the drop-down menu of the ![]() Validation button select the required validation type. The predefined validation rules in the menu in the desktop application are combined into a corresponding group.
Validation button select the required validation type. The predefined validation rules in the menu in the desktop application are combined into a corresponding group.
Predefined data validation rules are:
Executed with predefined settings:
Missing data. Finds missing values in all data
Require specifying minimum settings:
Compare with Number. It compares values with the specified number
Statistical Outliers Analysis. Finds statistical outliers in data
Compare Data Versions. Compares the current and the specified versions of time series values. It is relevant, if series are stored in version Time series database.
A predefined validation rule is executed on the current workbook sheet.
If the validation is executed:
On the current sheet or in the current workbook, the results are displayed in the validation execution area
In the current time series database, in the workbook that opens a sheet, containing validation results is created. The results are also saved as a child object for the validation rule/group of validation rules.
To work with validation results use the Advanced Analytics ribbon tab and the Exceptions tab on the side panel.
To delete a rule/group of rules selected on the Validation rules side panel tab:
Click the Delete button
Select the Delete item in the context menu
Press CTRL + DELETE. The option is available only in the desktop application
A confirmation dialog box opens.

 Structure validation rules/groups of validation rules
Structure validation rules/groups of validation rules
To move rules/group of validation rules:
Select a rule/group of rules on the Validation Rules side panel tab.
Select the required item - Copy, Cut, Paste in the context menu.
To create a folder to store validation rules/groups of validation rules:
Go to the Validation Rules side panel tab.
Select the element the folder to be created in.
Click the Create > Folder button or select the item with the same name in the context menu
The folder will be created in the selected element.

 Search for validation rule/group of validation rules
Search for validation rule/group of validation rules
To search for a validation rule/group of validation rules, use the search string in the upper part of the Validation Rules side panel tab. Enter the name of the required rule/group of rules in the search string. The tab contains only rules/groups of rules corresponding to the search conditions.
To reset search results, clear the search string.

 Rename validation rule/group of validation rules
Rename validation rule/group of validation rules
To rename a rule/group of rules selected on the Validation Rules side panel tab:
Select the Rename context menu item
Click the selected rule/group of rules
Press F2. The option is available only in the desktop application
The name of the rule/group of rules is switched to the edit mode. To finish editing, press ENTER.
See also: