Mobile Application > iOS Components > Examples of Component Use > The Mobile Application Component > Working with Container Divided into Two Data Views (Example 2)
Operating system requirements: iOS 5.0 or later.
Mobile device: iPad.
This example displays working with a container divided into two data views. After starting the example the following operations are executed:
A dimension panel container is set as the first data view.
A table is set as the second data view.
The first data view is collapsed and then deleted.
The second data view loading indicator is displayed and hidden.
Executing the example requires to place the following code in the body of the executeExample method of the ViewController class (see the Displaying of Express Report section):
// Get express report controller MAExpressAnalysisReportViewController *contr = (MAExpressAnalysisReportViewController *)m_controller; // Get dimension panel container PanelViewController *panelViewCtrl = [contr panelViewController]; // Create a controller for working with container divided into two data views SplitViewController *splitController = [SplitViewController new]; // Load container [splitController loadView]; // Get container divided into two data views SplitView *splitView = [splitController splitView]; // Set container delegate [splitView setDelegate: splitController]; // Set dimension panel container as the first data view [splitView setFirstView: [panelViewCtrl view]]; // Create a table to be displayed as the second data view UITableViewController *table = [UITableViewController new]; // Set the second data view [splitView setSecondView: [table view]]; // Disable animation on changing separator position [splitView setNoResizeUntilAnimated: YES]; // Display container divided into two views [self showViewControllerInNavigationController: splitController];
After executing the example the container divided into two data views - dimension panel container and table - is displayed:
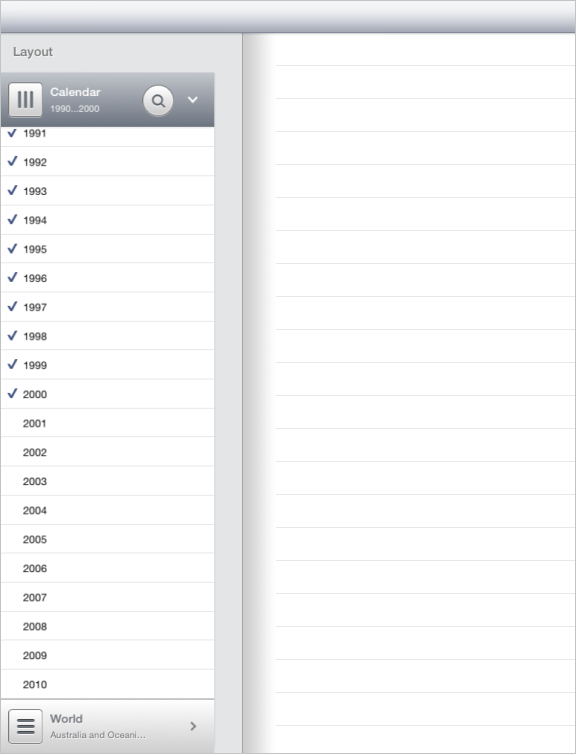
Then collapse the first data view, fix second data view size and set a new indent for it by adding the following code to the example:
// Deny user interaction with the second data view [[splitView secondView] setUserInteractionEnabled: NO]; // Fix second data view size [splitView setFixSecondViewSize: YES]; // Collapse the first data view [splitView setFirstViewHidden: YES]; if ([splitView secondView].userInteractionEnabled == YES) { NSLog(@"Second data view is available for user interaction"); } else { NSLog(@"Second data view is not available for user interaction"); } [[splitView delegate] splitView: splitView firstViewHiddenStateChanged:[splitView firstViewHidden]]; // Increase second data view indent from container left border [splitView setHasControls: NO]; [splitView setOverlap: splitController.splitView.separatorPosition + 150];
After executing the example the first data view is collapsed, and the second data view indent is increased by 150 pixels:
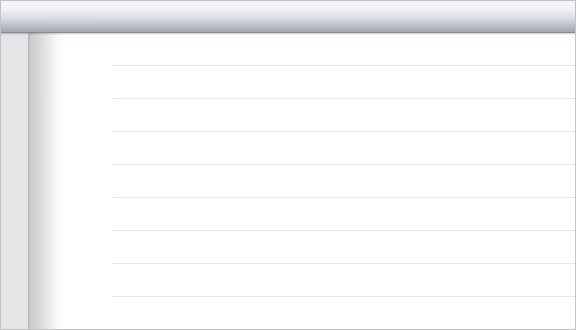
The second data view size is fixed, and user interaction is enabled, which is displayed in the development environment console.
Delete the first data view and displays a full-screen loading indicator of the second data view by adding the following code to the example:
// Load container without the first data view [splitView setNoFirstViewMode: YES]; // Specify that container does not contain controls [splitView setHasControls: NO]; // Display full-screen loading indicator of the second data view [splitView showFullScreenWaiter];
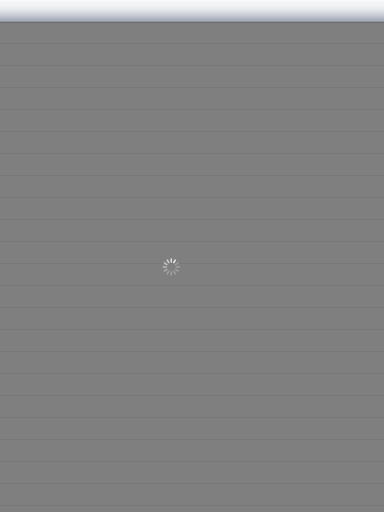
The second data view loading indicator can be displayed by the showWaiter method:
[splitView showWaiter];
To hide the second data view full-screen loading indicator, call the hideWaiter method:
[splitView hideWaiter];
After that the full-screen loading indicator is hidden:
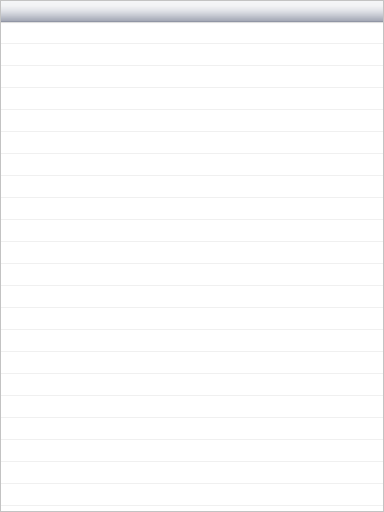
See also: